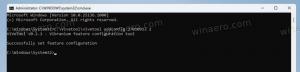Automatski zatvorite aplikacije pri ponovnom pokretanju, isključivanju ili odjavi u sustavu Windows 10
U sustavu Windows 10, kada pokušate isključiti ili ponovno pokrenuti OS i pokrenute neke aplikacije koje se ne zatvaraju kada prime poziv od Za zatvaranje OS-a, operativni sustav vam prikazuje poruku 'Zatvaranje X aplikacija i ponovno pokretanje/odjava/gašenje', gdje je X broj pokrenutih aplikacije. Ne ukidaju se prisilno jer još uvijek mogu imati nespremljene podatke. Međutim, ako ste iskusan korisnik koji uvijek sprema svoj rad prije isključivanja ili ponovnog pokretanja, možda biste trebali onemogućiti ovaj zaslon.
Oglas
Kada se odjavljujete ili ponovno pokrećete/gasite svoje računalo, Windows pokušava elegantno zatvoriti pokrenute aplikacije obavještavajući svaku pokrenutu aplikaciju da moraju zatvoriti. Windows daje ovim aplikacijama vremena da se zatvore kako bi zaustavile ono što rade i spremile svoje podatke. Na primjer, ako neki program snima CD/DVD, može obavijestiti OS da odgodi gašenje/ponovno pokretanje/odjavu kako bi mogao dovršiti svoj zadatak. Kada se proces aplikacije ne prekine i nastavi raditi, vidjet ćete nešto poput ovoga.

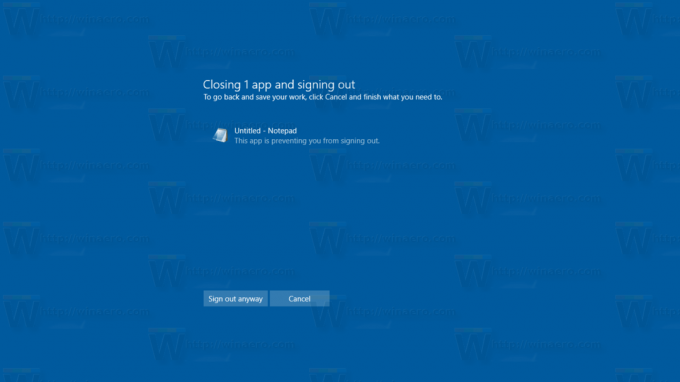
Ako ne odaberete u ovom dijaloškom okviru prije nego što istekne vremensko ograničenje od 1 minute, Windows 10 će prema zadanim postavkama automatski otkazati ponovno pokretanje, isključivanje ili odjavu.
Postoji posebna opcija Registry, AutoEndTasks. Kada je omogućeno, reći će sustavu Windows 10 da automatski zatvori aplikacije i nastavi s ponovnim pokretanjem, isključivanjem ili odjavom. Gore spomenuti dijaloški okvir neće se pojaviti. Opcija se može omogućiti za sve korisnike računala ili samo za trenutnog korisnika. Pogledajmo kako se to može učiniti.
Za automatsko zatvaranje aplikacija pri ponovnom pokretanju, isključivanju ili odjavi u sustavu Windows 10, učinite sljedeće.
- Otvori Aplikacija Registry Editor.
- Idite na sljedeći ključ registra.
HKEY_CURRENT_USER\Upravljačka ploča\Radna površina
Pogledajte kako doći do ključa registra jednim klikom.
- S desne strane kreirajte novu vrijednost niza AutoEndTasks.
Postavite njegovu vrijednost na 1 da biste aktivirali značajku i prisilno zatvorili aplikacije sljedeći put kada zatvorite, ponovno pokrenete OS ili se odjavite s korisničkog računa.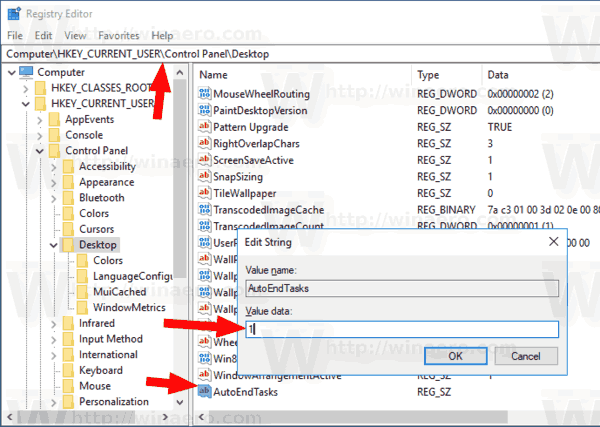
Promjene će odmah stupiti na snagu.
Alternativno, ovu značajku možete primijeniti za sve korisnike. Evo kako.
Omogućite AutoEndTasks za sve korisnike u sustavu Windows 10
Možete primijeniti još jedno podešavanje kako biste aktivirali ove značajke za sve korisničke račune vašeg računala. Trebaš prijavite se kao administrator prije nastavka. Učinite sljedeće.
- Otvori Aplikacija Registry Editor.
- Idite na sljedeći ključ registra.
HKEY_USERS\.DEFAULT\Upravljačka ploča\Radna površina
Pogledajte kako doći do ključa registra jednim klikom.
- S desne strane kreirajte novu vrijednost niza AutoEndTasks.
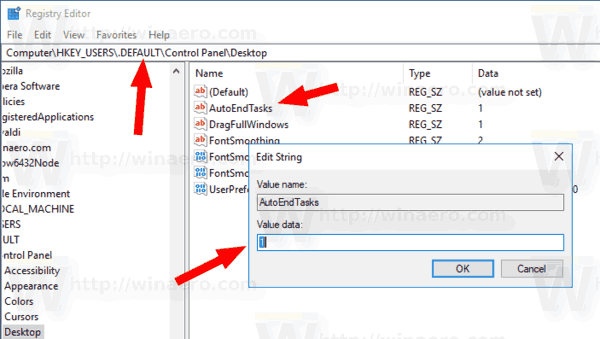
Postavite njegovu vrijednost na 1 da biste aktivirali značajku za sve korisnike.
Kako biste uštedjeli svoje vrijeme, možete preuzeti sljedeće datoteke registra:
Preuzmite datoteke registra
ZIP arhiva uključuje REG datoteke za omogućavanje značajke samo za trenutnog korisnika, sve korisnike, zajedno s datotekama za poništavanje.
Također, preporučujem vam da pogledate sljedeće članke:
- Ubrzajte sporo isključivanje u sustavu Windows 10
- Kako onemogućiti poruku 'programi se još trebaju zatvoriti'
To je to.