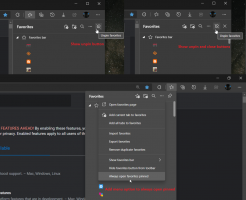Neka putanja kopiranja uvijek bude vidljiva u kontekstualnom izborniku u sustavu Windows 10
Možete dodati naredbu kontekstnog izbornika Copy Path u sustavu Windows 10 čak i bez potrebe da držite pritisnutu tipku Shift kada kliknete desnim klikom. Jednostavnim podešavanjem registra, možete učiniti stavku izbornika Copy Path uvijek vidljivom u izborniku s desnim klikom u File Exploreru. Ovo je vrlo zgodno i štedi vrijeme. Pogledajmo kako se to može učiniti.
Oglas
U sustavu Windows 10 postoji nekoliko načina za korištenje naredbe copy as path. Dostupan je izravno na korisničkom sučelju Ribbon, na kartici Početna:
 Alternativno, možete pritisnuti i držati Shift tipku i desnom tipkom miša kliknite datoteku ili mapu u File Exploreru. U kontekstnom izborniku pojavit će se skrivena naredba Kopiraj kao put.
Alternativno, možete pritisnuti i držati Shift tipku i desnom tipkom miša kliknite datoteku ili mapu u File Exploreru. U kontekstnom izborniku pojavit će se skrivena naredba Kopiraj kao put.
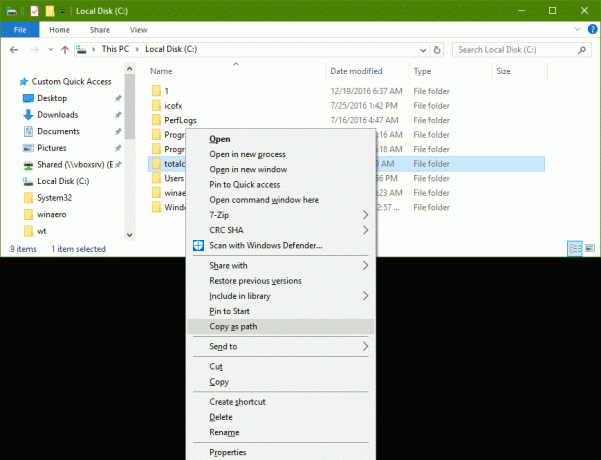
Ako više volite koristiti metodu kontekstnog izbornika, možda biste željeli uštedjeti vrijeme i trajno dodati naredbu bez držanja tipke Shift. To se može učiniti jednostavnim podešavanjem Registra.
Kontekstni izbornik putanje kopiranja uvijek vidljiv u sustavu Windows 10
Najlakši način za dodavanje bilo koje naredbe Ribbon u kontekstni izbornik je korištenje Winaero-a Tuner kontekstnog izbornika. Ima sučelje jednostavno za korištenje i omogućit će vam dodavanje bilo koje naredbe koju želite.
 Ako to radije radite ručno tako da sami uređujete Registry, čitajte dalje.
Ako to radije radite ručno tako da sami uređujete Registry, čitajte dalje.
Ovdje je sadržaj *.reg datoteke koju trebate primijeniti.
Windows Registry Editor verzija 5.00 [HKEY_CLASSES_ROOT\Allfilesystemobjects\shell\windows.copyaspath] "CanonicalName"="{707C7BC6-685A-4A4D-A275-3966A5A3EFAA}" "CommandStateHandler"="{3B1599F9-E00A-4BBF-AD3E-B3F99FA87779}" "CommandStateSync"="" "Opis"="@shell32.dll,-30336" "Ikona"="imageres.dll,-5302" "InvokeCommandOnSelection"=dword: 00000001. "MUIVerb"="@shell32.dll,-30329" "VerbHandler"="{f3d06e7c-1e45-4a26-847e-f9fcdee59be0}" "VerbName"="copyaspath"
Pokrenite Notepad. Kopirajte i zalijepite gornji tekst u novi dokument.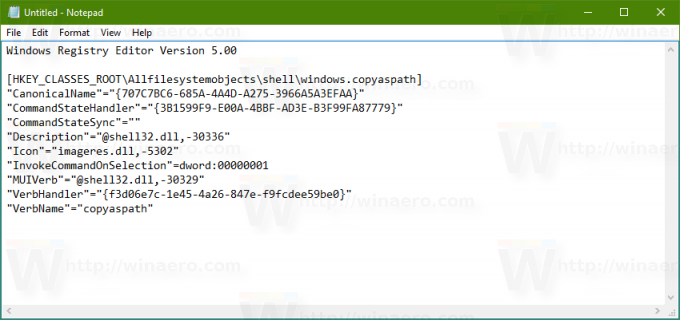
U Notepadu pritisnite Ctrl + S ili izvršite stavku File - Save u izborniku. Ovo će otvoriti dijaloški okvir Spremi.
Tamo upišite ili kopirajte i zalijepite sljedeći naziv "Copy_as_path.reg" uključujući navodnike. Navodnici su važni kako bi se osiguralo da će datoteka dobiti ekstenziju "*.reg", a ne *.reg.txt. Datoteku možete spremiti na bilo koje željeno mjesto, na primjer, možete je staviti u mapu na radnoj površini.
Sada dvaput kliknite datoteku Copy_as_path.reg koju ste stvorili. Potvrdite UAC prompt.
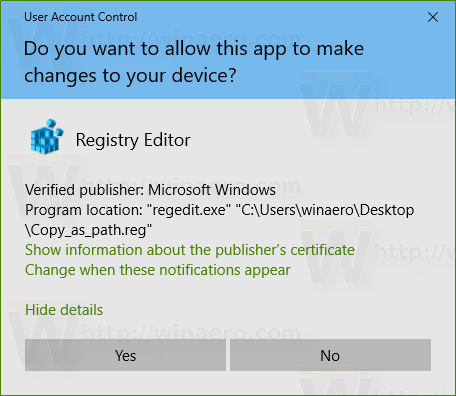
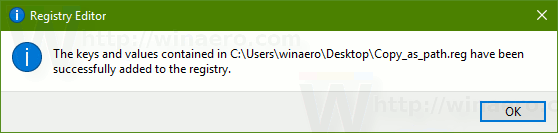
Naredba će se odmah pojaviti u kontekstnom izborniku. Pogledajte sljedeće snimke zaslona:
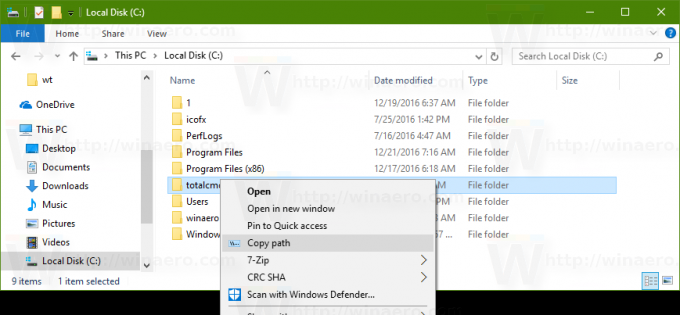
Kako bih vam uštedio vrijeme, napravio sam datoteke registra spremne za korištenje. Možete ih preuzeti ovdje:
Preuzmite datoteke registra
Uključena je datoteka za poništavanje, tako da možete u potpunosti izbjeći ručno uređivanje registra.
Ako ste zainteresirani za naučiti kako podešavanje radi, pogledajte sljedeći članak:
Kako dodati bilo koju naredbu vrpce u izbornik desnog klika u sustavu Windows 10
Napisao sam to prije nekog vremena. Savršeno objašnjava magiju iza trika.
Savjet: ako više volite alatnu traku za brzi pristup umjesto kontekstnog izbornika, pročitajte Kako dodati bilo koju naredbu vrpce na alatnu traku za brzi pristup u sustavu Windows 10.
Zapravo, ugađanje nije novo. O tome smo govorili prošle godine u članku Kako dodati bilo koju naredbu Ribbon u izbornik desnog klika u sustavu Windows 8.
To je to.