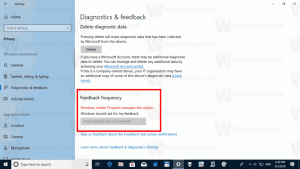Stvorite prečac za pokretanje PS1 PowerShell datoteke u sustavu Windows 10
PowerShell je napredni oblik naredbenog retka. Proširen je ogromnim skupom cmdlet-a spremnih za korištenje i dolazi s mogućnošću korištenja .NET frameworka/C# u raznim scenarijima. Kada dvaput kliknete na datoteku skripte *.ps1, ona se otvara u Notepadu ili drugoj aplikaciji povezanoj s ovom vrstom datoteke. Ponekad može biti vrlo korisno stvoriti prečac za izravno pokretanje vaše PS1 skripte.
Prema zadanim postavkama, Windows dolazi s naredbom kontekstnog izbornika 'Pokreni s PowerShellom', koja je dostupna za PS1 datoteke. Međutim, ako vaša skripta nema korisnički unos i ne uključuje pauzu na kraju, PowerShell izlaz će brzo nestati. Drugo pitanje je zadana politika izvršavanja što može spriječiti pokretanje vaše skripte iz kontekstnog izbornika. Slijedeći upute u nastavku, moći ćete stvoriti prečac za svoju PS1 datoteku i jednostavno je pokrenuti dvostrukim klikom na prečac. Ovo je vrlo zgodno i štedi vrijeme.
U ovom članku upotrijebit ću sljedeću PS1 datoteku kao primjer:
Za stvaranje prečaca za PS1 PowerShell datoteku u sustavu Windows 10, učinite sljedeće.
- Kopirajte cijeli put u vašu PS1 datoteku skripte.
- Desni klik na prazan prostor na radnoj površini. Odaberite Novo - Prečac iz kontekstnog izbornika (pogledajte snimku zaslona).
- U ciljni okvir prečaca upišite sljedeće:
powershell.exe -noexit -ExecutionPolicy Bypass -Datoteka
- Sada zalijepite put do datoteke skripte. Dobit ćete nešto poput ovoga:
powershell.exe -noexit -ExecutionPolicy Bypass -Datoteka c:\data\winaero\winaero.ps1
- Dajte svom prečacu neko smisleno ime. Možete koristiti bilo koje ime koje želite. Kliknite na gumb Završi kada završite.
Ti si gotov. Dvaput kliknite na prečac za pokretanje skripte.
Sada možete premjestiti ovaj prečac na bilo koje prikladno mjesto, prikvačite ga na programsku traku ili na Start,dodati u sve aplikacije ili dodati u Quick Launch (vidi kako omogućite brzo pokretanje). Također možete dodijeliti globalnu prečacu do vašeg prečaca.
Članci od interesa:
- Generirajte QR kod pomoću PowerShell-a u sustavu Windows 10
- Pronađite svoju povijest nadogradnje sustava Windows uz PowerShell
- Stvorite USB stick za pokretanje sustava Windows 10 pomoću PowerShell-a
- Dobijte količinu riječi, znakova i redaka u datoteci pomoću PowerShell-a
- Dodajte PowerShell kao kontekstni izbornik administratora u sustavu Windows 10
- Dodajte PowerShell datoteku (*.ps1) u novi kontekstni izbornik File Explorera
- Nabavite hash datoteke pomoću PowerShell-a u sustavu Windows 10
- Kako ponovo pokrenuti računalo pomoću PowerShell-a
- Pokrenite proces uzvišeni iz PowerShell-a