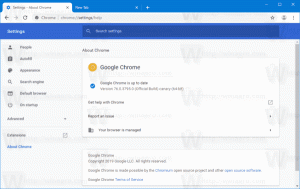Konfiguriranje jezičnih postavki u sustavu Windows 8
Uz Windows 8, Microsoft je "ponovno zamislio" upravljačku ploču postavki jezika. Najznačajnije promjene napravljene su u načinu na koji korisnici mijenjaju jezike unosa i jezičnoj traci. Čak su i neki iskusni korisnici imali problema s konfiguracijom jezičnih postavki i tražili su od mene pomoć kada su prešli na Windows 8. Dakle, danas ću podijeliti nekoliko savjeta koji će vam olakšati život s konfiguriranjem jezika na Windows 8.

Oglas
Kao što možete vidjeti na gornjoj snimci zaslona, sve jezične postavke u sustavu Windows 8 dostupne su putem namjenskog apleta "Jezik". U sustavu Windows 7 nekada se zvao "Regija i jezik". Apletu jezične upravljačke ploče možete pristupiti iz prikaza obje kategorije putem Upravljačka ploča\Sat, jezik i regija ili putem prikaza velikih/malih ikona.
Velika promjena je u tome što sada postoji globalni popis jezika koji prikazuje sve instalirane jezike i omogućuje vam da postavite zadani jezik sustava i jezik prikaza. Pomaknite željeni jezik na vrh popisa kako biste ga učinili zadanim jezikom prikaza i unosa.
Kako promijeniti prečice za jezike unosa
Prema zadanim postavkama, Windows 8 dolazi s dva unaprijed definirana prečaca na tipkovnici za promjenu izgleda: jedan od njih je stari, poznati Alt+Shift kombinacija tipki, a druga je novouvedena, Win+Razmak kombinacija tipki. Međutim, neki korisnici su također koristili Ctrl+Shift kombinacija tipki prije Windows 8. Zbog redizajniranih postavki možda neće biti tako očito kako promijeniti ovu prečacu.
Postaviti Ctrl+Shift kao zadanu prečacu, trebate kliknuti Napredne postavke s lijeve strane, a zatim kliknuti na vezu "Promijeni prečace na jezičnoj traci".


Na ekranu se pojavljuje prozor "Text Services and Input Languages". Ovdje možete promijeniti tipku prečaca kao što ste radili u ranijim verzijama Windowsa:

Kako omogućiti klasičnu jezičnu traku umjesto suvremenog indikatora rasporeda tipkovnice
Indikator novog jezika u sustavu Windows 8 širi je od klasične jezične trake. Novi zauzima više prostora na programskoj traci jer ima tri slova za jezični kod i dizajniran je za zaslone osjetljive na dodir tako da ga možete dodirnuti prstom.
Ako više volite kompaktniju, staru jezičnu traku, postoji način da je ponovno omogućite.
Otvorena Upravljačka ploča\Sat, jezik i regija\Jezik\Napredne postavke ponovno i označite opciju "Koristite jezičnu traku radne površine kada je dostupna:

Međutim, to nije dovoljno da se to omogući. Jezična traka radne površine skrivena je u sustavu Windows 8 prema zadanim postavkama, tako da morate ponovno kliknuti vezu "Promijeni prečice na jezičnoj traci". Otvorite karticu "Jezična traka" i omogućite opciju "Usidreno na programskoj traci".

Kako ponovno omogućiti raspored tipkovnice po prozoru
U sustavu Windows 8 raspored tipkovnice je globalan, što znači da se, kada se prebacite na bilo koji jezik, primjenjuje na sve prozore. U ranijim verzijama Windowsa, raspored tipkovnice bio je po prozoru, što znači da je jezik promijenjen samo za prozor na koji ste bili usredotočeni. Srećom, zadržali su mogućnost da se vrate na staro ponašanje.
Jednostavno označite opciju pod nazivom "Dopusti mi da postavim drugu metodu unosa za svaki prozor aplikacije":

To je to!
Bonus savjet
Ne zaboravite provjeriti i konfigurirati Napredne postavke. Tamo ćete pronaći neke korisne opcije. Na primjer, ako želite koristiti drugačiji raspored tipkovnice od zadanog za željeni jezik unosa, možete ga odrediti u skladu s tim:

Slobodno nam u komentarima recite sviđaju li vam se promjene u jezičnim postavkama u sustavu Windows 8 ili su vam zbunjujuće te koji tipkovnički prečac ste postavili za promjenu rasporeda tipkovnice.