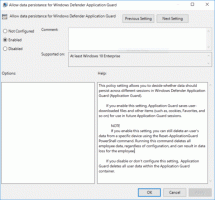Konfigurirajte vrijeme isključenja zaslona u sustavu Windows 10
Posebna opcija u sustavu Windows 10 omogućuje korisniku da automatski isključi zaslon nakon određenog razdoblja neaktivnosti. Ova je značajka korisna za one koji trebaju štedjeti energiju, npr. ako imate prijenosno računalo ili tablet.
Oglas
Opcija pozvana Isključite zaslon dio je trenutnih opcija upravljanja napajanjem plan napajanja. Korisnik ga može omogućiti ili onemogućiti. Ovisno o odabranom planu napajanja, može se omogućiti ili onemogućiti izvan kutije.
Kada je omogućeno, vaš će se zaslon isključiti nakon što vaše računalo bude neaktivno tijekom konfiguriranog vremenskog razdoblja. Zaslon monitora će postati crn. Sljedeći put kada pristupite uređaju, zaslon će odmah prikazati radnu površinu. Također, može biti sliku na zaključanom zaslonu.
Savjet: pogledajte kako dodati Isključite prikaz kontekstnog izbornika u sustavu Windows 10.
Za konfiguriranje vremena isključenja zaslona u sustavu Windows 10, učinite sljedeće.
- Otvorena Postavke.
- Idite na Sustav - Napajanje i stanje mirovanja.
- S desne strane, pogledajte Zaslon odjeljak. Tamo možete postaviti koliko minuta Windows mora čekati prije nego što isključi zaslon računala.

Napomena: Ako vaš uređaj ima bateriju, u Postavkama će se pojaviti zasebna opcija koja će vam omogućiti da postavite zasebno razdoblje za radnju isključivanja zaslona na bateriji.
Alternativno, možete konfigurirati istu opciju pomoću klasičnog appleta za upravljanje napajanjem na upravljačkoj ploči.
Konfigurirajte vrijeme isključivanja zaslona pomoću klasičnih opcija napajanja
- Otvorena Postavke i idite na Sustav - Power & sleep.
- S desne strane kliknite na poveznicu Dodatne postavke napajanja.

- Otvorit će se sljedeći dijaloški okvir. Tamo kliknite vezu "Promijeni postavke plana".

- U sljedećem dijaloškom okviru postavite Isključite zaslon opciju na željeni vremenski period.

Napomena: Zadana vrijednost opcije je 10 minuta.
Savjet: Aplet Advanced Power Options također se može koristiti za postavljanje opcije. Možete ga otvoriti izravno kako je opisano u sljedećem članku: Kako otvoriti napredne postavke plana napajanja izravno u sustavu Windows 10
Ukratko, izvršite sljedeću naredbu iz dijaloškog okvira Pokreni ili iz naredbenog retka.
control.exe powercfg.cpl,, 3
Proširite stablo na Zaslon -> Isključi zaslon nakon i postavite potrebnu količinu minuta.  0 znači "nikad", tako da će zaslon biti uključen cijelo vrijeme.
0 znači "nikad", tako da će zaslon biti uključen cijelo vrijeme.
Konfigurirajte vrijeme isključenja zaslona pomoću Powercfg
U Windows 10 postoji ugrađeni alat, powercfg. Ovaj uslužni program za konzolu može prilagoditi mnoge parametre koji se odnose na upravljanje napajanjem. Na primjer, powercfg se može koristiti:
- Za spavanje Windows 10 iz naredbenog retka
- Za promjenu plana napajanja iz naredbenog retka ili prečacem
- Da biste onemogućili ili omogućili Način hibernacije.
Powercfg se može koristiti za postavljanje vremena isključivanja zaslona. Evo kako.
- Otvorena naredbeni redak.
- Upišite ili kopirajte i zalijepite sljedeću naredbu:
powercfg /SETACVALUEINDEX SCHEME_CURRENT 7516b95f-f776-4464-8c53-06167f40cc99 3c0bc021-c8a8-4e07-a973-6b14cbcb2b7e SEKUNDE
Ovo će postaviti vremensko ograničenje isključivanja zaslona kada je vaš uređaj priključen. Zamijenite dio SECONDS potrebnom količinom sekundi, npr. 120 za 2 minute. Opet, 0 znači "Nikad".
- Da biste isto konfigurirali kada je vaš uređaj na bateriji, izvršite naredbu:
powercfg /SETDCVALUEINDEX SCHEME_CURRENT 7516b95f-f776-4464-8c53-06167f40cc99 3c0bc021-c8a8-4e07-a973-6b14cbcb2b7e SEKUNDE
Postavite potrebnu vrijednost SECONDS i gotovi ste.
Imajte na umu da isključivanje zaslona ne zaključava vaš uređaj kao što to čini slanjem u stanje mirovanja ili hibernacije. Dakle, dok je zaslon isključen, svatko može pristupiti vašem otključanom računalu. Međutim, možete ručno zaključajte svoje računalo brzo ako se odmičete koristeći kombinaciju tipki prečaca Win+L. Zatim će se zaslon isključiti na zaslonu za prijavu nakon navedenog vremenskog intervala.
Također, ako ste uključili Lockscreen Slideshow, Windows će ga reproducirati umjesto isključivanja zaslona. Zaslon će se tada isključiti u skladu s Postavke dijaprojekcije zaključanog zaslona.
To je to.