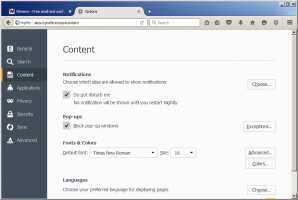Promijenite vrstu mrežne lokacije (javna ili privatna) u sustavu Windows 10
Korisničko sučelje postavki sustava Windows 10 i prelazak mreže potpuno su različiti od Windows 7 i Windows 8.1. Opcije su pomaknute i nije jasno kako promijeniti vrstu mreže - privatnu ili javnu. Želio bih podijeliti kako možete promijeniti vrstu mrežne lokacije u sustavu Windows 10.
Oglas
Kada se prvi put prijavljujete na svoj račun, Windows 10 vas pita na koju vrstu mreže se povezujete: kućnu ili javnu.

Ako odaberete Da, OS će ga konfigurirati kao privatnu mrežu i uključiti otkrivanje mreže. Za javnu mrežu, otkrivanje i pristup bit će ograničeni. Ako trebate pristupiti svom računalu s udaljenog računala ili pregledavati računala i uređaje na lokalnoj mreži, morate ga postaviti na Home (Private).
Ako kasnije odlučite promijeniti vrstu pristupa mreži na koju ste spojeni, možda čak nećete pronaći koje postavke promijeniti!
Postoje dva načina da promijenite vrstu mreže u sustavu Windows 10.
Metoda prva. Promijenite vrstu pristupa mreži putem aplikacije Postavke
- Otvorite aplikaciju Postavke.
- Kliknite ikonu Mreža i internet.

- Ovisno o načinu na koji ste spojeni na svoju mrežu, trebate kliknuti odgovarajuću podkategoriju s lijeve strane. Ako koristite žičanu vezu, kliknite na Ethernet. Ako koristite neku bežičnu vezu, kliknite na Wi-Fi.

- Kliknite na naziv veze s desne strane. U mom slučaju se zove samo "Ethernet":

- Na sljedećoj stranici uključite prekidač Pronađite uređaje i sadržaj da uspostavi ovu vezu Privatna. Ako isključite ovaj prekidač, to će učiniti vašu mrežu Javnost.

To je to. Ovo je prilično lako, zar ne? Ovo je sve što trebate znati u aplikaciji Postavke za promjenu vrste mrežne lokacije.
Metoda dva. Promijenite vrstu pristupa mreži uređivanjem registra
Mrežni profil u sustavu Windows 10 možete promijeniti pomoću podešavanja Registry. Nakon što slijedite dolje opisane korake, možete jednostavno promijeniti svoj vrsta mrežne lokacije od javne do privatne i obrnuto.
- Otvorena Urednik registra.
- Idite na sljedeći ključ registra:
HKEY_LOCAL_MACHINE\SOFTWARE\Microsoft\Windows NT\CurrentVersion\NetworkList\Profiles
Savjet: vidi kako jednim klikom skočiti na željeni ključ registra.
- Tamo ćete vidjeti jedan ili nekoliko GUID-ova, svaki od njih predstavlja mrežu na koju ste spojeni. Pogledajte sljedeću sliku da biste razumjeli kako radi:

- Idite na potključ GUID koji odgovara vašoj trenutnoj mrežnoj vezi.
- Tamo stvorite novu vrijednost DWORD, pod nazivom Kategorija. Možda već imate takvu vrijednost, pa ćete je samo trebati izmijeniti.
- Postavite parametar Kategorija na jednu od sljedećih vrijednosti:
0 - znači da je vaša mreža javna.
1 - znači da je vaša mreža privatna. - Napravite novu DWORD vrijednost pod nazivom CategoryType ako ne postoji i postavite njezinu vrijednost na 0:

- Ponovno pokrenite računalo.
Nakon ponovnog pokretanja, otvorite Centar za mrežu i dijeljenje i provjerite stanje vaše mreže. Trebao bi odražavati promjene koje ste napravili. Na primjer, postavio sam svoju mrežu na Private koristeći sljedeće vrijednosti:
Kategorija = 1. Vrsta kategorije = 0.
 Konačno, možete koristiti PowerShell za promjenu vrste mrežne lokacije iz Privatne u Javne i obrnuto. Vidjeti Promijenite vrstu mrežne lokacije pomoću PowerShell-a u sustavu Windows 10.
Konačno, možete koristiti PowerShell za promjenu vrste mrežne lokacije iz Privatne u Javne i obrnuto. Vidjeti Promijenite vrstu mrežne lokacije pomoću PowerShell-a u sustavu Windows 10.
To je to. Slobodno napišite svoja razmišljanja, pitanja i prijedloge u komentarima.