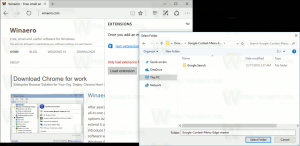Kako otvoriti Windows terminal kao administrator u sustavu Windows 11 (povišeno)
U ovom ćemo postu pregledati različite metode koje možete koristiti za otvaranje Windows terminala kao administratora u sustavu Windows 11. Otvaranje Elevated Windows terminala omogućit će vam da izvršite održavanje i administrativne zadatke koji nisu dostupni iz obične instance aplikacije sa zadanim dopuštenjima.
Windows 11 uključuje novu aplikaciju prema zadanim postavkama pod nazivom Windows terminal. On objedinjuje PowerShell, WSL i klasični Command Prompt u jednoj elegantnoj i fleksibilnoj konzoli. Podržava kartice, tako da možete raditi istovremeno s bilo kojom od dostupnih školjki.
Windows terminal je vrlo prilagodljiv. Podržava profile, tako da možete imati prilagodljivu ljusku prilagođenu vašem osobnom tijeku rada. Također ima hrpu prečaca za uštedu vašeg vremena, koje se također mogu mijenjati po vašem ukusu.
Osim svoje snažne funkcionalnosti, aplikacija ima cool, otmjen izgled. Podržava emoji, pozadinske slike (uključujući animirane gifove) i dolazi s hardverski ubrzanim renderiranjem teksta.
U ovom članku ćemo pregledati različite metode otvaranja Elevated Windows terminala kao administratora.
Windows 11: Otvorite Windows terminal kao administrator (povišeno)
Evo kako možete otvoriti Windows terminal kao administrator u sustavu Windows 11. Pregledat ćemo nekoliko načina pokretanja povišenog. Možete koristiti izbornik Start, Pretraživanje, dijaloški okvir Pokreni, aplikaciju Task Manager i Pobijediti + x Jelovnik.
Iz izbornika Start
- Klikni na Početak gumb, koji je krajnja lijeva ikona na sredini programske trake. Također možete onemogućite središnju traku zadataka u sustavu Windows 11.
- Klikni na Sve aplikacije artikal.
- Pomaknite se prema dolje po popisu i pronađite Windows terminal unos, ali nemojte ga kliknuti. Također možete pronađite aplikacije po slovu u sustavu Windows 11 korištenjem navigacije po abecedi.
- Pritisnite i držite Ctrl + Shift tipke na tipkovnici, a sada kliknite na Windows terminal.
- Potvrdite UAC prompt. Pokrenut je povišeni Windows terminal.
Iz Windows pretraživanja
- Pritisnite Pobijediti + S da biste otvorili okno za pretraživanje ili kliknite na traži ikona na programskoj traci.
- Tip windows terminal.
- U rezultatima pretraživanja kliknite na donju strelicu kako biste vidjeli sve dostupne opcije.
- Odaberi Pokreni kao administrator.
Savjet: možete i izravno tipkati windows terminal u okviru za pretraživanje izbornika Start. Ovo će učiniti trik i moći ćete otvoriti Windows terminal kao administrator u sustavu Windows 11.
Otvorite Elevated Windows terminal iz Pokreni
- Pritisnite tipke Win + R da biste otvorili dijaloški okvir Pokreni.
- Tip
wt.exeu tekstualno polje Pokreni. - Pritisnite Ctrl + Shift + Unesi i potvrdite UAC prompt.
Ovako otvarate Windows terminal kao administrator pomoću opcije Pokreni.
Otvorite Windows terminal kao administrator iz Upravitelja zadataka
- Otvori Upravitelj zadataka app.
- Na izborniku odaberite Datoteka > Pokreni novi zadatak.
- Uđi
masnaredbu u dijaloškom okviru Pokreni novi zadatak. - Sada, uključite Stvorite ovaj zadatak s administratorskim ovlastima opcija.
- Klik u redu za otvaranje novog povišenog Windows terminala.
Otvorite Elevated Open Windows Terminal koristeći Win + X izbornik
- Pritisnite Pobijediti + x, ili desnom tipkom miša kliknite Početak dugme. Ako imate računalo sa zaslonom osjetljivim na dodir, možete dodirnuti i zadržati Početak dugme.
- Odaberi Windows terminal (administrator) iz izbornika.
- Potvrdite UAC prompt i gotovi ste.
Osim desnog klika izbornika gumba Start, sličnu značajku možete dodati i u File Explorer. Uz nekoliko jednostavnih koraka možete imati stavku "Windows Terminal kao administrator" dostupnu u bilo kojoj mapi. To će vam omogućiti da pokrenete povišeni Windows terminal točno na trenutnoj lokaciji mape. Također, omogućuje odabir različitih profila putem kaskadnih opcija izbornika u sustavu Windows 11.
Dodaj kontekstni izbornik File Explorera
- preuzimanje datoteka Winaero Tweaker, instalirajte i pokrenite ga.
- Naći Windows terminal opcija na lijevoj strani.
- Provjerite opciju Dodaj Windows terminal (administrator) postavke.
- Na kraju u izborniku odaberite profile koje želite imati.
- Desnom tipkom miša kliknite bilo koju mapu u File Exploreru i odaberite Prikaži više opcija.
- Sada odaberite opciju Windows Terminal sa ikonom štita.
Ako ne želite koristiti Winaero Tweaker, ovdje imamo spremne datoteke registra koje su dostupne u ovaj post.