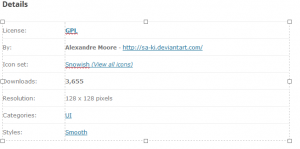Promijenite MAC adresu mrežne kartice u sustavu Windows 10

Svaki mrežni adapter koji ste instalirali u svoje računalo, prijenosno računalo ili tablet ima fizičku adresu koja se naziva "MAC adresa". MAC adresa je jedinstveni identifikator koji se dodjeljuje svakom mrežnom sučelju za komunikaciju na fizičkom mrežnom segmentu. Postoji niz situacija kada trebate promijeniti MAC adresu svoje mrežne kartice u sustavu Windows 10. Pogledajmo kako se to može učiniti.
Prije svega, možda biste željeli znati svoju trenutnu MAC adresu. To se može učiniti brzo na sljedeći način:
- Otvorite a nova instanca naredbenog retka.
- Upišite sljedeće:
ipconfig /sve
- U izlazu pogledajte vrijednost fizičke adrese:
Možda biste ga željeli promijeniti da biste dijagnosticirali probleme s mrežom. Također, MAC adresa se može koristiti za praćenje vaše lokacije ako imate omogućen Wi-Fi na svom uređaju. Ovo su dva uobičajena razloga zbog kojih biste ga mogli promijeniti.
Evo kako se to može učiniti.
Najprije biste trebali provjeriti svojstva svoje mrežne kartice u Upravitelju uređaja. Neki mrežni adapteri dolaze s posebnom opcijom MAC adrese u korisničkom sučelju u Upravitelju uređaja za promjenu.
- Pritisnite Pobijediti + x tipke prečaca zajedno ili desnom tipkom miša kliknite gumb Start za otvorite njegov kontekstni izbornik.
- Odaberite stavku Upravitelj uređaja:
- Idite na Mrežni adapteri i tamo pronađite svoj adapter. Dvaput kliknite na njega da otvorite njegova svojstva:
- Prijeđite na karticu Napredno. Tamo potražite parametar pod nazivom "Mrežna adresa" ili "MAC adresa" ili "Fizička adresa". Ako vaš adapter podržava ovu značajku, trebali biste dobiti nešto poput ovoga:
Tamo možete odrediti novu vrijednost MAC adrese.
Ako vaš adapter ne podržava ovu značajku, možete je pokušati promijeniti podešavanjem registra.
- Otvorite uređivač registra.
- Idite na sljedeći ključ registra:
HKEY_LOCAL_MACHINE\SYSTEM\CurrentControlSet\Control\Class\{4D36E972-E325-11CE-BFC1-08002bE10318}Savjet: možete pristupite bilo kojem željenom ključu registra jednim klikom.
- Ovdje potražite potključeve pod nazivom 0000, 0001, 000x. Oni predstavljaju mrežne adaptere instalirane u vašem uređaju. Provjerite parametar pod nazivom "DriverDesc" ispod svakog potključa kako biste pronašli pravi adapter:
- Sada potražite parametar pod nazivom "NetworkAddress". To bi trebala biti vrijednost niza. Ako postoji, Windows će koristiti svoje podatke o vrijednosti umjesto tvrdo kodirane MAC adrese u hardveru.
Ako parametar ne postoji, možete ga sami kreirati i postaviti njegovu vrijednost na novu MAC adresu. Koristit ću ovu vrijednost: "002408B2A2D2". - Sada odspojite adapter iz mreže. Idite na Control Panel\Network and Internet\Network and Sharing Center:
- Na lijevoj strani kliknite Promjena postavki adaptera:
- U novootvorenom prozoru Mrežne veze, desnom tipkom miša kliknite svoj adapter i odaberite "Onemogući" u kontekstnom izborniku:
- Sada desnom tipkom miša kliknite adapter i omogućite ga iz kontekstnog izbornika:
To je to.