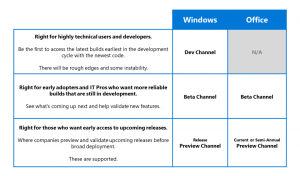Kako poništiti lozinku računa u sustavima Windows 8, Windows 8.1 i Windows 7 bez korištenja alata treće strane
Ako ste zaboravili lozinku za svoj Windows račun i ne možete se prijaviti pomoću bilo kojeg drugog računa, onda će vam ovaj članak svakako biti koristan. Danas ćemo vidjeti kako resetirati lozinku računa u sustavima Windows 8, Windows 8.1 i Windows 7 bez korištenja alata trećih strana. Sve što nam treba je medij za pokretanje s programom Windows Setup. Upute su primjenjive na sve spomenute verzije sustava Windows. Također, možete poništiti lozinku za Windows 7 pomoću diska za pokretanje sustava Windows 8 i obrnuto. Slijedite upute u nastavku.
Morate koristiti disk za postavljanje sustava Windows s odgovarajućom arhitekturom - 32-bitni ili 64-bitni, ovisno o tome koji Windows ste instalirali. Da biste stvorili USB disk za podizanje sustava, pogledajte ovaj članak: Kako stvoriti USB stick za podizanje sustava za instaliranje sustava Windows u Windows 8 ili Windows 7
- Ako imate Windows 7 x86, koristite disk za postavljanje Windows 7 x86 ili Windows 8 x86
- U slučaju da imate Windows 7 x64, koristite disk za postavljanje Windows 7 x64 ili Windows 8 x64
- Ako imate Windows 8 x86, koristite disk za postavljanje Windows 7 x86 ili Windows 8 x86
- U slučaju da imate Windows 8 x64, koristite disk za postavljanje Windows 7 x64 ili Windows 8 x64
Ako se ne možete pokrenuti s DVD medija, odnosno vaše računalo nema optički pogon, možete kreirati flash pogon za pokretanje.
- Pokrenite sustav s Windows instalacijskog diska/USB sticka s instalacijom sustava Windows.
- Pričekajte zaslon "Postavljanje sustava Windows":
- Pritisnite Shift + F10 tipke zajedno na tipkovnici. Ovo će otvoriti prozor naredbenog retka:
- U naredbeni redak upišite regedit i pritisnite tipku Enter. Ovo će se otvoriti Urednik registra.
- Odaberite tipku HKEY_LOCAL_MACHINE s lijeve strane.
Nakon što ga odaberete, pokrenite File -> Load Hive... naredba izbornika. Više detalja pogledajte ovdje: Kako pristupiti registru drugog korisnika ili drugog OS-a. - U dijaloškom okviru za učitavanje košnice odaberite sljedeću datoteku:
DRIVE:\Windows\System32\config\SYSTEM
Zamijenite dio DRIVE slovom pogona na kojem se nalazi vaša instalacija sustava Windows. Obično je to pogon D:.
- Unesite željeni naziv za košnicu koju učitavate. Na primjer, dao sam mu ime 111:
- Idite na sljedeći ključ:
HKEY_LOCAL_MACHINE\111\Postavljanje
Uredite cmdline parametar i postavite ga na cmd.exe
Promijeni Vrsta postavljanja Vrijednost parametra DWORD na 2. - Sada odaberite 111 s lijeve strane i pokrenite stavku izbornika File -> Unload košnice u Regeditu. Zatvorite uređivač registra i sve otvorene prozore. Vaše računalo će se ponovno pokrenuti.
- Izbacite medij za podizanje sustava i pokrenite ga s lokalnog pogona računala. Zaslon će izgledati ovako:
- Upišite sljedeću naredbu u otvoreni naredbeni redak:
net korisnik
Prikazat će vam sve račune koji postoje na vašem računalu.
- Da biste postavili novu lozinku za svoj Windows račun, upišite sljedeću naredbu:
net prijava korisnika nova_lozinka
Ako vaše ime za prijavu sadrži razmake, upišite ga na sljedeći način:
net korisnik "vaša prijava" nova_lozinka
Na primjer:
- To je to. Zatvorite prozor naredbenog retka za nastavak.
Ti si gotov! Windows će prikazati zaslon za prijavu, a vi ćete se moći prijaviti pomoću lozinke koju ste upravo postavili!
Sve zasluge idu našem prijatelju "Morpheus" za dijeljenje ovog nevjerojatnog savjeta.