Dodajte Run na izbornik Start u sustavu Windows 10 s lijeve ili desne strane
Za razliku od dobrog starog izbornika Start u sustavu Windows 7, izbornik Start u sustavu Windows 10 ne dolazi s jednostavnom opcijom za dodavanje naredbe Run. Mnogi korisnici radije imaju stavku na koju se može kliknuti kako bi otvorili dijaloški okvir Pokreni. Osobno volim i uvijek koristim tipkovni prečac Win + R, ali za korisnike miša i dodirne podloge kojima stvarno nedostaje Pokreni stavku u izborniku Start u sustavu Windows 10, evo vrlo jednostavnog načina da dobijete nešto slično pokretanju sustava Windows 7 naredba.
Oglas
Ovaj se članak odnosi na jednu od verzija prije izdanja.
Umjesto toga pročitajte sljedeći članak:Dodajte Run na izbornik Start u sustavu Windows 10 RTM
Nedavno sam obradio kako prilagodite popis Start (lijeva strana izbornika Start) i kako možeš prikvačite bilo koju aplikaciju na lijevu ili desnu stranu. Iskoristimo isti trik za naredbu Run!
- Otvorite izbornik Start.
- Klik Sve aplikacije u donjem lijevom kutu izbornika Start.
- Idite na Windows sustav mapu na dnu popisa aplikacija i proširite je. Unutra ćete pronaći naredbu Run.
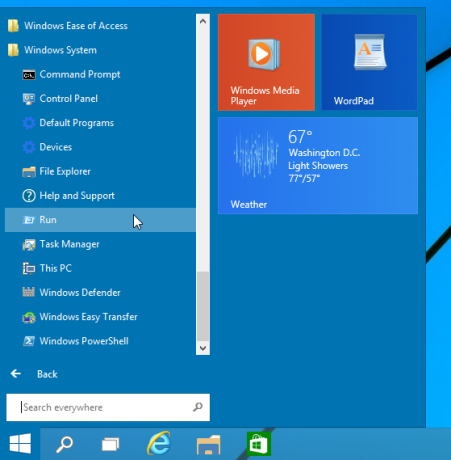
- Kliknite desnom tipkom miša i odaberite Prikvači na početak iz kontekstnog izbornika.
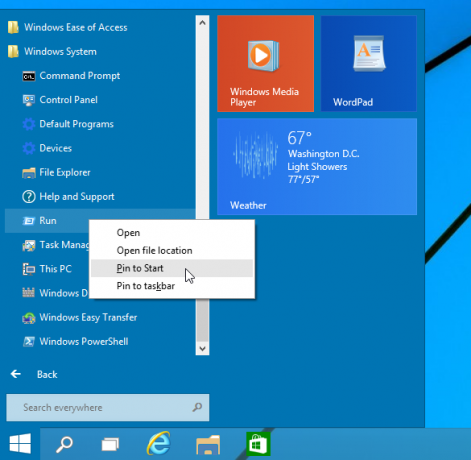
- Nakon toga, na desnoj strani izbornika Start u sustavu Windows 10 pojavit će se naredba Run.
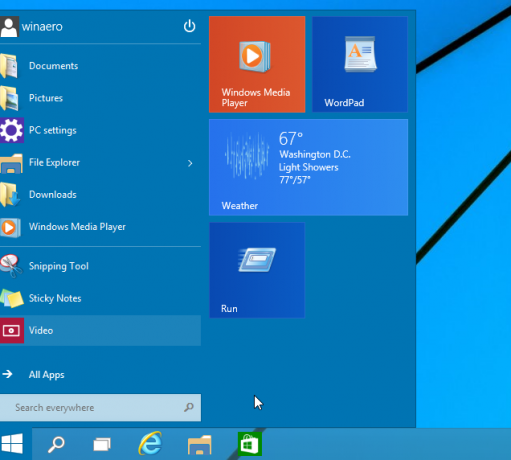
Ako ga pokušate premjestiti na lijevu stranu, iznenadit ćete se kad vidite da naredbu Run ne možete jednostavno povući i ispustiti na gornju lijevu stranu!
Evo rješenja za to:
- Napravite novi prečac desnim klikom na prazno područje radne površine i unesite sljedeću naredbu kao cilj prečaca:
ljuska explorer.exe{2559a1f3-21d7-11d4-bdaf-00c04f60b9f0}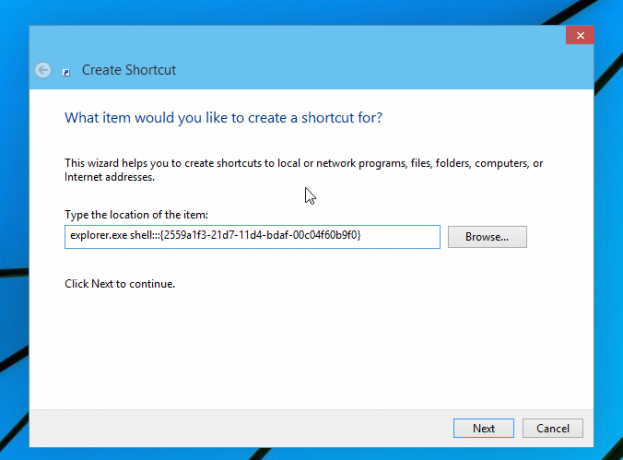
Gornja naredba je posebna Shell lokacija, ovdje možete dobiti kompletan popis takvih lokacija: Najopsežniji popis lokacija ljuske u sustavu Windows 8. - Imenujte svoj prečac kao 'Run' i postavite odgovarajuću ikonu iz datoteke C:\Windows\System32\imageres.dll kao što je prikazano u nastavku:
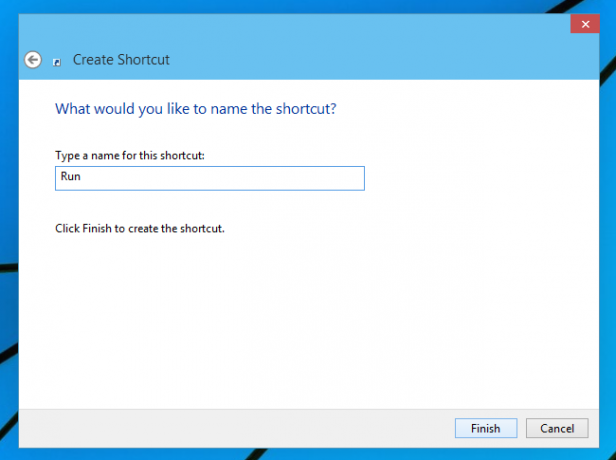
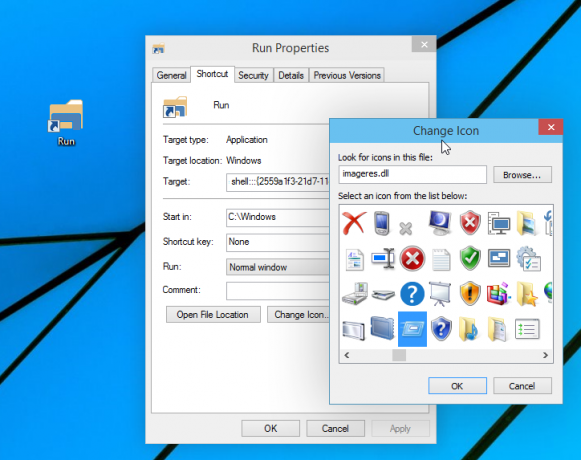
- Sada povucite prečac koji ste upravo stvorili s radne površine na lijevu stranu izbornika Start. Dobit ćete točno ono što želite:
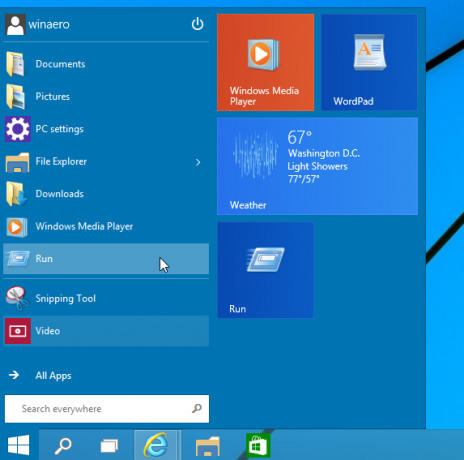
To je to.


