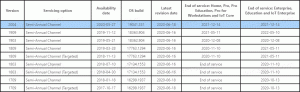Onemogućite sinkronizaciju međuspremnika na svim uređajima u sustavu Windows 10
Kako onemogućiti sinkronizaciju međuspremnika na različitim uređajima u sustavu Windows 10 pomoću pravila grupe
Nedavne verzije sustava Windows 10 dolaze s novom značajkom povijesti međuspremnika. Implementira međuspremnik koji se pokreće u oblaku, koji omogućuje sinkronizaciju sadržaja međuspremnika i njegove povijesti na uređajima koje koristite sa svojim Microsoft računom. Administratori sustava i korisnici koji ne pronađu nikakvu primjenu za značajku sinkronizacije međuspremnika na različitim uređajima možda će je htjeti prisilno onemogućiti. Evo kako.
Oglas
Značajka Cloud Clipboard službeno je nazvana Povijest međuspremnika. Pokreće ga Microsoftova infrastruktura u oblaku i koristi iste tehnologije koje su to omogućile neka su vaše postavke sinkronizirane na svim vašim uređajima, a vaše datoteke su dostupne posvuda OneDrive. Tvrtka to opisuje na sljedeći način.
Copy paste – to je nešto što svi radimo, vjerojatno više puta dnevno. Ali što učiniti ako trebate kopirati istih nekoliko stvari iznova i iznova? Kako kopirate sadržaj na svoje uređaje? Danas se bavimo tim i dižemo međuspremnik na sljedeću razinu - jednostavno pritisnite WIN+V i bit će vam predstavljeno naše potpuno novo iskustvo međuspremnika!
Ne samo da možete zalijepiti iz povijesti međuspremnika, već možete i prikvačiti stavke koje koristite cijelo vrijeme. Ova povijest luta pomoću iste tehnologije koja pokreće vremensku traku i postavke, što znači da možete pristupiti svom međuspremniku na bilo kojem računalu s ovom verzijom sustava Windows ili novijom.
Od ovog pisanja, skitani tekst u međuspremniku podržan je samo za sadržaj međuspremnika manji od 100 kb. Trenutačno povijest međuspremnika podržava običan tekst, HTML i slike manje od 4 MB. Podržana veličina slike povećana je s 1 MB na 4 MB in Windows 10 build 18234 za obradu snimki zaslona na zaslonima s visokim DPI.
Ako trebate primijeniti ograničenje i onemogućiti sinkronizaciju međuspremnika na različitim uređajima, Windows 10 vam nudi najmanje dvije metode, opciju grupnih pravila i podešavanje registra grupnih pravila. Prva metoda može se koristiti u izdanjima sustava Windows 10 koja dolaze s aplikacijom Local Group Policy Editor. Ako koristite Windows 10 Pro, Enterprise ili Education izdanje, tada je aplikacija Local Group Policy Editor dostupna u OS-u izvan kutije. Korisnici sustava Windows 10 Home mogu primijeniti podešavanje Registry. Pogledajmo ove metode.
Da biste onemogućili sinkronizaciju međuspremnika na različitim uređajima u sustavu Windows 10,
- Otvorite uređivač lokalnih grupnih pravila aplikaciju ili je pokrenite za svi korisnici osim administratora, ili za određenog korisnika.
- Dođite do Konfiguracija računala > Administrativni predlošci > Sustav > OS pravila na lijevo.
- S desne strane pronađite postavku pravila Dopusti sinkronizaciju međuspremnika na svim uređajima.

- Dvaput kliknite na njega i postavite pravilo na Onemogućeno.
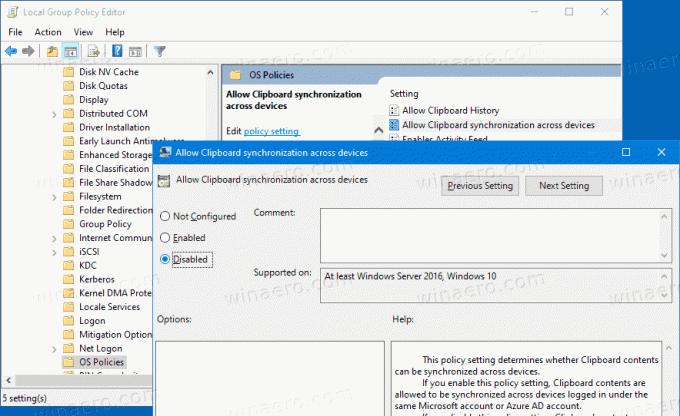
Ti si gotov. Opcije sinkronizacije međuspremnika nisu onemogućene u Postavkama.
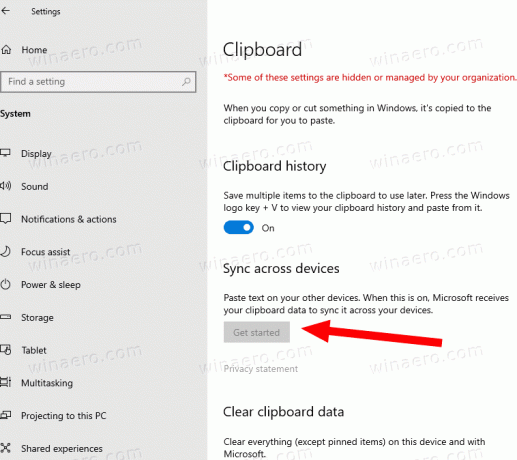
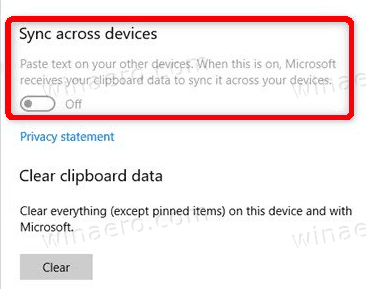
Savjet: vidi Kako odjednom resetirati sve postavke lokalnih grupnih pravila u sustavu Windows 10.
Sada, da vidimo kako se isto može učiniti s podešavanjem Registra.
Onemogućite sinkronizaciju međuspremnika na svim uređajima u sustavu Windows 10 pomoću podešavanja registra
- Otvorena Urednik registra.
- Idite na sljedeći ključ registra:
HKEY_LOCAL_MACHINE\SOFTWARE\Policies\Microsoft\Windows\System
Savjet: vidi kako jednim klikom skočiti na željeni ključ registra. - Ako nemate takav ključ, samo ga kreirajte.
- Ovdje stvorite novu 32-bitnu vrijednost DWORD DopustiCrossDeviceClipboard. Napomena: Čak i ako jeste pokrenuti 64-bitni Windows, i dalje trebate koristiti 32-bitni DWORD kao tip vrijednosti.
- Ostavite podatke o vrijednosti kao 0 da biste onemogućili značajku sinkronizacije međuspremnika na različitim uređajima.
- Da bi promjene koje je izvršio podešavanje Registry stupile na snagu, možda ćete morati ponovno pokrenuti Windows 10.
Kasnije možete izbrisati DopustiCrossDeviceClipboard vrijednost za poništavanje promjene.
Kako biste uštedjeli svoje vrijeme, možete preuzeti sljedeće datoteke registra spremne za korištenje:
Preuzmite datoteke registra
To također uključuje podešavanje poništavanja.
Savjet: možete pokušajte omogućiti GpEdit.msc u sustavu Windows 10 Home.
Članci od interesa:
- Kako vidjeti primijenjena grupna pravila u sustavu Windows 10
- Svi načini za otvaranje uređivača lokalnih grupnih pravila u sustavu Windows 10
- Primijenite pravila grupe na sve korisnike osim administratora u sustavu Windows 10
- Primijenite pravila grupe na određenog korisnika u sustavu Windows 10
- Resetirajte sve postavke lokalnih grupnih pravila odjednom u sustavu Windows 10
- Omogućite Gpedit.msc (Grupna pravila) u sustavu Windows 10 Home