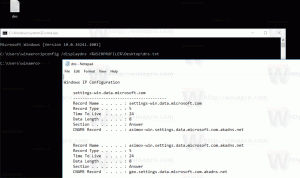Kako blokirati automatsko ažuriranje upravljačkih programa u sustavu Windows 10
U sustavu Windows 10 Windows Update prisiljava ne samo ažuriranja sustava već i ažuriranja upravljačkih programa. Čak i ako instalirate upravljački program treće strane koji ste preuzeli izvan mreže, on to nadjačava i instalira upravljački program iz Windows Update. Ovo možda nije ono što želite. Često je upravljački program koji nudi OEM hardvera bolji, a upravljački program Windows Update stvara problem. Evo kako spriječiti da Windows 10 automatski ponovno instalira upravljački program koji pronađe na Windows Update.
Oglas
Ova metoda zahtijeva uređivač grupnih pravila pa će nažalost raditi samo za izdanja Windows 10 Pro, Enterprise i Education. Korisnici koji koriste Windows 10 Home nemaju sreće.
Već smo vam ranije pokazali kako sakriti ili blokirati ažuriranja sustava Windows ili upravljačkih programa u sustavu Windows 10 pomoću Microsoftovih službeni alat za rješavanje problema. Međutim, s ovom metodom postoje dva problema.
- Prvo, kada se nadogradi verzija sustava Windows 10, na primjer, kada se ažuriranje iz studenog 2015. (verzija 1511) ili neka druga novija verzija instalira na Windows 10 RTM, sva se skrivena ažuriranja ponovno prikazuju. Ako ste dio programa Windows Insiders, bit će nemoguće nastaviti koristiti alat za rješavanje problema za skrivanje ažuriranja upravljačkih programa.
- Drugo, ta metoda blokira samo određeni upravljački program koji odaberete. Ako je drugi upravljački program objavljen na Windows Update-u, on će biti instaliran bez obzira na to.
Pa da vidimo kako se druga metoda može koristiti za kontrolu i sprječavanje prisilne instalacije upravljačkog programa uređaja u sustavu Windows 10.
Ovdje je kako blokirati automatsko ažuriranje upravljačkih programa u sustavu Windows 10. Svaki hardverski uređaj instaliran na vašem računalu ima hardverski/Plug and Play ID dodijeljen. Tako se uređaj jedinstveno identificira i Windows instalira odgovarajući upravljački program za njega. Počevši od sustava Windows Vista, Microsoft je uveo postavke grupnih pravila za instalaciju upravljačkog programa uređaja. Ako je pravilo konfigurirano da dopušta ili blokira instalaciju uređaja koji odgovara određenom ID-u hardvera, upravljački program se ne može promijeniti ili ažurirati za taj uređaj. Ovo još uvijek radi u sustavu Windows 10 i upravo ćemo ga koristiti za blokiranje upravljačkih programa iz Windows Update.
-
Nabavite željeni upravljački program, a zatim privremeno blokirajte pristup internetu Windows Update.
Morate imati željeni upravljački program koji želite da koristite lako dostupan lokalno na vašem disku. Preuzmite ga ako je potrebno, a zatim isključite vezu s internetom tako da ga Windows Update ne može brzo nadjačati. Za Ethernet/LAN veze, jednostavno možete privremeno odspojiti kabel da biste prekinuli vezu s internetom. Ako je jedina veza koju imate Wi-Fi ili podatkovna veza, ne morate prekinuti vezu s internetom. Jednostavno označite vezu kao mjernu vezu.
-
Kopirajte ID hardvera uređaja i zatim instalirajte željeni upravljački program.
- Pritisnite Pobijediti + x tipke zajedno na tipkovnici za prikaz izbornik Power Users.
- Otvorite Upravitelj uređaja.
- U Upravitelju uređaja proširite desnu kategoriju uređaja za koji trebate blokirati automatsko ažuriranje upravljačkih programa klikom na znak +. Zatim desnom tipkom miša kliknite uređaj, odaberite Svojstva i idite na karticu Detalji.
- Na kartici Detalji postavite Svojstvo na Hardverski ID-ovi. ID-jevi hardvera bit će prikazani u nastavku. Kliknite za odabir hardverskih ID-ova. Ako je prikazano više od jednog ID-a hardvera, odaberite jedan i pritisnite Ctrl+A da ih sve odaberete. Sada pritisnite Ctrl+C za kopiranje prikazanih ID-ova.

- Otvorite prazan dokument u Notepadu i zalijepite ga tamo pritiskom na Ctrl+V i spremite datoteku negdje.
Sada se vratite na Upravitelj uređaja i zatvorite Svojstva. Deinstalirajte upravljački program instaliran putem Windows Update i instalirajte vlastiti upravljački program. To se može učiniti desnim klikom na uređaj i odabirom "Ažuriraj upravljački program...". Čarobnjak možete dovršiti kao što to obično činite tako da ga usmjerite na putanju željenog upravljačkog programa ili pomoću gumba "Imam disk..." za instaliranje željenog upravljačkog programa. Zatim ponovno pokrenite Windows i provjerite je li upravljački program ostao instaliran.
-
Blokirajte ažuriranje upravljačkog programa za taj uređaj pomoću pravila grupe
- Pritisnite Pobijediti + R tipke zajedno na tipkovnici i upišite:
gpedit.msc
Pritisni enter.
- Otvorit će se uređivač grupnih pravila. Idite na Lokalna pravila računala → Konfiguracija računala → Administrativni predlošci → Sustav → Instalacija uređaja → Ograničenja instalacije uređaja.
- Pronađite i dvaput kliknite na "Spriječi instalaciju uređaja koji odgovaraju bilo kojem od ovih ID-ova uređaja" i postavite ga na Omogućeno.

- Kliknite na Prikaži... gumb za pokretanje dijaloškog okvira "Spriječi instalaciju uređaja koji odgovaraju bilo kojem od ovih ID-ova uređaja".
- Sada ponovno otvorite datoteku koja sadrži hardverske ID-ove u Notepadu i odaberite vrijednosti ID-a hardvera koje ste prethodno zalijepili, jedan po jedan ID. Zalijepite ove ID-ove u okvir Vrijednost. Ako postoji više ID-ova hardvera, zalijepite svaki ID u novi redak.
 Učinite to za hardverske ID-ove svih uređaja za koje trebate blokirati automatsku instalaciju upravljačkog programa iz Windows Update.
Učinite to za hardverske ID-ove svih uređaja za koje trebate blokirati automatsku instalaciju upravljačkog programa iz Windows Update. - Kliknite OK kada završite.
- Pritisnite Pobijediti + R tipke zajedno na tipkovnici i upišite:
-
Ponovno se povežite s internetom.
Sada možete priključiti svoj Ethernet kabel ili postaviti svoju Wi-Fi/Data vezu kao neograničenu. Čak i ako Windows Update sada instalira ažuriranja bez vaše kontrole, upravljački programi instalirani za vaš hardver ne bi trebali biti prepisani upravljačkim programima na Windows Update. I dalje ih može preuzeti, ali ih neće uspjeti instalirati i zabilježiti pogrešku. Možete sa sigurnošću zanemariti pogreške o neuspjehu instaliranja upravljačkih programa uređaja jer ste ih blokirali.
Imajte na umu da ova metoda blokira automatsku i ručnu instalaciju upravljačkog programa pa ako trebate ažurirati upravljački program ručno, možete privremeno onemogućiti gore spomenuta pravila grupe, ažurirati upravljački program izvan mreže i zatim ga omogućiti opet.