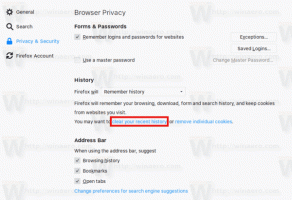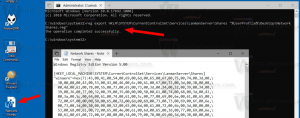Uključite automatsko otključavanje za BitLocker pogon u sustavu Windows 10
Kako uključiti ili isključiti automatsko otključavanje za BitLocker zaštićeni pogon u sustavu Windows 10
BitLocker je jedna od ključnih tehnologija zaštite podataka u sustavu Windows 10. BitLocker može šifrirati pogon sustava (pogon na kojem je instaliran Windows) i interne tvrde diskove. The BitLocker To Go značajka omogućuje zaštitu datoteka pohranjenih na prijenosnom pogonu, kao što je USB flash pogon. Također možete konfigurirati BitLocker za automatsko otključavanje pogona zaštićenog BitLockerom svaki put kada se prijavite na svoj korisnički račun.
Oglas
BitLocker je prvi put predstavljen u sustavu Windows Vista i još uvijek postoji u sustavu Windows 10. Implementiran je isključivo za Windows i nema službenu podršku u alternativnim operativnim sustavima. BitLocker može koristiti Trusted Platform Module (TPM) vašeg računala za pohranu svojih tajni ključa za šifriranje. U modernim verzijama sustava Windows kao što su Windows 8.1 i Windows 10, BitLocker podržava hardverski ubrzan enkripciju ako su ispunjeni određeni zahtjevi (pogon ga mora podržavati, sigurno pokretanje mora biti uključeno i mnoge druge zahtjevi). Bez hardverske enkripcije, BitLocker prelazi na šifriranje temeljeno na softveru, tako da dolazi do pada performansi vašeg pogona. BitLocker u sustavu Windows 10 podržava a
broj metoda šifriranjai podržava promjenu jačine šifre.
Napomena: U sustavu Windows 10 BitLocker šifriranje pogona dostupno je samo u Pro, Enterprise i Education izdanja. BitLocker može šifrirati pogon sustava (pogon na kojem je instaliran Windows), interne tvrde diskove ili čak i VHD datoteku. The BitLocker To Go značajka omogućuje zaštitu datoteka pohranjenih na izmjenjivim pogonima, kao što je USB flash pogon. Zainteresirani korisnici mogu dodatno promijeniti metoda šifriranja za BitLocker.
Možete natjerati BitLocker da automatski otključava vaše fiksne ili izmjenjive diskove u sustavu Windows 10. Postoji nekoliko načina da to učinite.
Da biste uključili automatsko otključavanje za BitLocker disk u sustavu Windows 10,
- Otvorite File Explorer na Ova PC mapa.
- Dvaput kliknite na pogon da biste ga otključali i unesite svoju lozinku ili pametnu karticu.
- Desnom tipkom miša kliknite svoj zaštićeni pogon BitLocker i odaberite Upravljajte BitLockerom iz kontekstnog izbornika.

- Alternativno, idite na Control Panel\System and Security\BitLocker Drive Encryption u klasična upravljačka ploča.
- Na desnoj strani Šifriranje pogona, pronađite svoj pogon i kliknite na vezu Uključite automatsko otključavanje.

Ti si gotov. Veza će promijeniti svoj tekst u Isključite automatsko otključavanje. Klikom na njega isključit će se značajka automatskog otključavanja.
Alternativno, možete uključiti automatsko otključavanje za pogon zaštićen BitLockerom u dijaloškom okviru Otključaj pogon.
Uključite BitLocker automatsko otključavanje za pogon prilikom otključavanja pogona
- Otvorite File Explorer na Ova PC mapa.
- Dvaput kliknite na zaštićeni disk.
- Kada se od vas zatraži da otključate pogon i date pametnu karticu ili lozinku, kliknite na Više mogućnosti veza.

- Uključite (označite) okvir Automatsko otključavanje na ovom računalu da biste uključili značajku automatskog otključavanja.
 Windows 10 će zapamtiti vaš izbor i automatski će otključati vaš disk.
Windows 10 će zapamtiti vaš izbor i automatski će otključati vaš disk.
Kasnije ovo možete otkazati Upravljačka ploča\Sustav i sigurnost\BitLocker šifriranje pogona klikom na Isključite automatsko otključavanje veza.
Također, možete omogućiti automatsko otključavanje za pogon zaštićen BitLockerom pomoću naredbenog retka ili PowerShell-a.
Uključite ili isključite BitLocker automatsko otključavanje u naredbenom retku
- Otvorite a novi naredbeni redak kao administrator.
- Do omogućiti automatsko otključavanje, upišite i pokrenite sljedeću naredbu:
upravljati-bde -autootključati -omogućiti: - Zamjena sa stvarnim slovom pogona vašeg BitLocker zaštićenog pogona.

- Do onemogućiti automatsko otključavanje, upišite i pokrenite sljedeću naredbu:
upravljati-bde -autootključavanje -onemogućiti.: 
Ti si gotov.
Uključite ili isključite BitLocker automatsko otključavanje u PowerShellu
- Otvorena PowerShell kao administrator.
- Do omogućiti automatsko otključavanje, upišite i pokrenite sljedeću naredbu:
Enable-BitLockerAutoUnlock -MountPoint ".:" - Zamjena sa stvarnim slovom pogona vašeg BitLocker zaštićenog pogona.

- Do onemogućiti automatsko otključavanje, upišite i pokrenite sljedeću naredbu:
Disable-BitLockerAutoUnlock -MountPoint ".:" 
To je to!