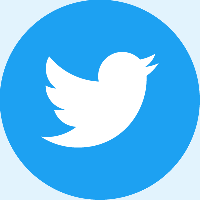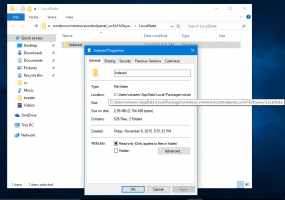Lozinka za slike za Windows 10
Windows 10 vam omogućuje da konfigurirate lozinku za sliku. To je dodatna sigurnosna zaštita za vaš korisnički račun. Ideja iza ove značajke je prikazati dodirivanje ili i crtanje nekog uzorka preko slike na zaslonu za prijavu pomoću pokazivača miša ili prsta (ako imate zaslon osjetljiv na dodir). Pogledajmo kako postaviti lozinku za slike u sustavu Windows 10.
Da biste konfigurirali zaporku za sliku u sustavu Windows 10, trebate odabrati sliku i navesti tri geste, koje bi se trebale dovoljno razlikovati jedna od druge. Možete koristiti pokazivač miša ili dodirni zaslon za crtanje na slici. Uzorak može uključivati različite oblike poput linija, točkica, krugova i tako dalje.
Prije nego što nastavite, morate postaviti lozinku za svoj korisnički račun. Ako koristite Microsoftov račun, tada već imate lozinku. Ovo je ograničenje Microsoftovog računa. Ne može se koristiti bez lozinke. U slučaju lokalnog računa, lozinka može biti prazna. Ako želite koristiti značajku lozinke za slike za račun koji nema zaštitu lozinkom, prvo morate postaviti lozinku.
Za postavljanje lozinke za slike u sustavu Windows 10, trebate učiniti sljedeće.
- Otvorite Postavke.
- Idite na Računi -> Opcije prijave.
- S desne strane idite na odjeljak Lozinka za slike i kliknite gumb Dodaj.
- Od vas će se tražiti da unesete svoju trenutnu lozinku.
- Nakon što unesete lozinku, možete pogledati vodič sa zadanom slikom. Zadana slika se također može koristiti za stvaranje nove lozinke za sliku. Svoju sliku možete učitati pomoću gumba Odaberi sliku u lijevom oknu.
- Položaj slike koju ste učitali možete prilagoditi tako da je povučete na novo mjesto.
Zatim kliknite gumb Koristi ovu sliku na lijevoj strani. - Lijevo okno prikazat će mali vodič o tome kako crtati geste. Nacrtajte prvu gestu na slici koju ste učitali.
- Ponovite ovaj korak za drugu i treću gestu. Ako pogriješite, kliknite gumb Počni ispočetka s lijeve strane.
- Nakon što završite sve geste, od vas će se tražiti da ih ponovite. Ponovite geste koje ste naveli da ih potvrdite i gotovi ste.
- Kliknite gumb Završi kako biste zatvorili stranicu zaporke slike i dodali svoju slikovnu lozinku opcijama prijave.
Sada se odjavite iz sesije u sustavu Windows 10 i pokušajte upotrijebiti svoju novu slikovnu lozinku. Zaslon za prijavu će izgledati ovako:
I dalje možete koristiti alternativnu opciju prijave kao što je lozinka, otisak prsta ili PIN. Kliknite vezu "Opcije prijave" za prebacivanje između njih:
Napomena: Značajka lozinke za slike nije dostupna kada je vaše računalo spojeno na domenu ili ako je Windows pokrenut Siguran način.
Za promjenu ili uklanjanje lozinke za slike u sustavu Windows 10, otvorite stranicu Postavke Računi -> Opcije prijave.
Tamo kliknite odgovarajući gumb ispod gumba Lozinka za slike da biste ga uklonili i gotovi ste.
To je to.