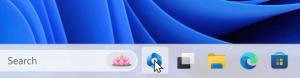Kako prikvačiti Regedit na izbornik Start u sustavu Windows 10
U ovom članku ćemo vidjeti kako prikvačiti Regedit na izbornik Start u sustavu Windows 10 ili bilo koji drugi program koji nema prečac u izborniku Start. Ovaj trivijalni postupak otežan je u sustavu Windows 10 i možda ćete otkriti da ga ne možete lako prikvačiti u najnoviju verziju OS-a. Da vidimo u čemu je problem.
Oglas
U prethodnim verzijama sustava Windows kao što je Windows 7, nije bilo problema s pričvršćivanjem Regedita na izbornik Start. Mogao si samo tipkati Regedit.exe u okviru za pretraživanje izbornika Start desnom tipkom miša kliknite rezultat pretraživanja i odaberite Prikvači na izbornik Start iz kontekstnog izbornika.

Ali nije tako u Windowsima 10.
U sustavu Windows 10, izbornik Start je potpuno redizajniran. Sada je to moderna aplikacija koja kombinira neke značajke klasičnog izbornika s početnim zaslonom predstavljenim u sustavu Windows 8. Omogućuje pregledavanje instaliranih aplikacija zajedno s Žive pločice i Grupe pločica na desno.
Izborniku Start u sustavu Windows 10 nedostaje vlastita značajka pretraživanja. Umjesto toga, integriran je s Cortana, ugrađeni digitalni asistent. Omogućuje okvir za pretraživanje na programskoj traci koji bi trebao zamijeniti značajku pretraživanja izbornika Start. Čak i ako onemogućite okvir za pretraživanje na programskoj traci, možete koristiti Cortanu za pretraživanje kroz izbornik Start tako da ga otvorite i upišete što želite.
Sada, da vidimo što se događa kada tražite Regedit s Cortanom. Aplikacija se pojavljuje u rezultatima pretraživanja, prema očekivanjima:

Međutim, ne postoji opcija "Prikvači na početak" u kontekstnom izborniku!

To može zbuniti korisnika i navesti ga da misli da OS to ne podržava. Ovdje je rješenje.
Da biste prikvačili Regedit na izbornik Start u sustavu Windows 10, učinite sljedeće.
- Otvorena File Explorer.
- Idite u mapu C:\Windows.
- Desnom tipkom miša kliknite na regedit.exe datoteku i odaberite Prikvači na početak u kontekstnom izborniku.

Ti si gotov. Aplikacija Regedit sada će biti prikvačena na izbornik Start.

Postoji još jedna metoda za isto. Nekim korisnicima može biti brži ili korisniji. Uključuje kontekstni izbornik programske trake.
Prikvačite Regedit na izbornik Start na programskoj traci
- Pokrenite regedit.exe.
- Desnom tipkom miša kliknite gumb Regedit na programskoj traci da biste otvorili lista za skokove.

- Sada pritisnite i držite Shift tipku i desnom tipkom miša kliknite najvišu stavku "Registry Editor" na popisu za skok bez puštanja tipke Shift.
- Sada ćete vidjeti naredbu Pin to Start. Kliknite da biste aplikaciju prikvačili na izbornik Start.


To je to.