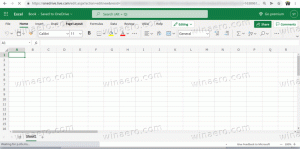Kako izbrisati povijest File Explorera u sustavu Windows 10
U ovom članku ćemo vidjeti kako izbrisati informacije koje File Explorer sprema o datotekama i mapama koje ste pregledavali i lokacijama koje ste upisali u adresnu traku aplikacije.
File Explorer je zadana aplikacija za upravljanje datotekama koja je u paketu sa sustavom Windows počevši od Windows 95. Osim operacija upravljanja datotekama, Explorer.exe također implementira ljusku - radna površina, traka zadataka, ikone na radnoj površini i također izbornik Start dijelovi su aplikacije Explorer. Napomena: U sustavu Windows 10, izbornik Start je posebna UWP aplikacija koja je integrirana u ljusku. Počevši od Windowsa 8, File Explorer je dobio korisničko sučelje Ribbon i alatnu traku za brzi pristup.
Kada pregledavate datotečni sustav, File Explorer sprema vaše često korištene lokacije. To uključuje:
- Mape vidljive ispod Brzi pristup s lijeve strane (u navigacijskom oknu).
- Mape vidljive u izborniku File Explorera.
- Lokacije vidljive u lista za skokove.
- Lokacije vidljive u padajućem izborniku adresne trake.
Postoje dva načina za brisanje povijesti File Explorera - pomoću GUI-a i ručno. Pogledajmo ih.
Za brisanje povijesti File Explorera u sustavu Windows 10, učinite sljedeće.
- Otvorite ovo računalo u File Exploreru.
- U korisničkom sučelju vrpce Explorera kliknite Datoteka -> Promjena mape i mogućnosti pretraživanja.
- Na općoj kartici prozora File Explorer Options, kliknite na Čisto gumb ispod Privatnost.
Ti si gotov.
Postoji alternativni način da učinite isto
Ručno obrišite povijest File Explorera u sustavu Windows 10
- Otvori Aplikacija Registry Editor.
- Idite na sljedeći ključ registra.
HKEY_CURRENT_USER\SOFTWARE\Microsoft\Windows\CurrentVersion\Explorer
Pogledajte kako doći do ključa registra jednim klikom.
- Ovdje izbrišite potključ pod nazivom TypedPaths.
- Sada otvorite File Explorer u mapu %APPDATA%\Microsoft\Windows\Recent\
- Ovdje izbrišite sve datoteke i mape koje vidite.
- Ponovite isto na sljedećim mjestima:
%APPDATA%\Microsoft\Windows\Recent\AutomaticDestinations\ %APPDATA%\Microsoft\Windows\Recent\CustomDestinations\
Prva metoda će izbrisati svu povijest jednim klikom. Druga metoda će selektivno ukloniti različite dijelove povijesti File Explorera.