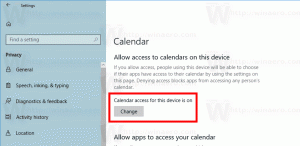Kako onemogućiti pomicanje Metro ruba i geste dodirnog šarma za trackpad (touchpad) u sustavima Windows 8.1 i Windows 8
Jedna od najneugodnijih značajki sustava Windows 8.1 i Windows 8 su geste dodirom za neizravne uređaje s dodirom kao što su dodirne podloge (touchpads). Ove geste prizivaju različite aspekte modernog korisničkog sučelja kao što su Charms, App Switcher, App bar itd. Na radnoj površini ove geste nisu od velike koristi i često se slučajno aktiviraju kada koristite svoj touchpad. Čak i ako ste onemogućili geste pokazivača miša na zaslonu za moderno korisničko sučelje, koje se pokreću iz vrućih kutova, ove dosadne geste ostaju omogućene i pojavljuju se u najnepovoljnijim trenucima. Pogledajmo kako ih onemogućiti.
Vrući kutovi na zaslonu koji otvaraju različite aspekte korisničkog sučelja Metro lako se mogu onemogućiti pomoću aplikacija kao što su Winaero Charms Bar Killer ili Klasična školjka. Iako Windows 8.1 dolazi s ugrađenim opcijama za onemogućavanje gornjeg lijevog i gornjeg desnog vrućeg kuta, postavljanje opcija na kartici Navigacija svojstava programske trake onemogućuje te značajke globalno, čak i iznutra Metro aplikacije. Umjesto toga, ako koristite aplikacije poput Classic Shell za onemogućavanje vrućih kutova, one se onemogućuju samo na radnoj površini, ali ostaju operativne unutar modernih aplikacija i početnog zaslona, gdje mogu biti korisne.
Što se tiče neizravnih pokreta dodirom, Microsoft je surađivao s raznim dobavljačima touchpada kako bi ih eksplicitno omogućio u upravljačkim programima za ove touchpade. Postoji više pokreta povlačenja po rubu:
- Prelazak prstom od lijevog ruba dodirne podloge prema sredini prikazuje preklopnik aplikacija ili se prebacuje na najnoviju korištenu aplikaciju Metro
- Prelazak prstom od desnog ruba touchpada prema sredini prikazuje Charms
- Prevlačenjem od gornjeg ruba touchpada prema sredini prikazuje se traka aplikacija (ako ste u aplikaciji Metro)
...i drugi
Ovi upravljački programi za touchpad trećih strana često se integriraju s vašom upravljačkom pločom miša, tako da morate otići da ih onemogućite. Otvorite upravljačku ploču (vidi kako), a zatim otvorite postavke miša. Postoji više dobavljača touchpada i svaki dobavljač ima svoje korisničko sučelje postavki za upravljanje njima. Pogledajmo kako ih onemogućiti jedan po jedan:
Synaptics touchpad
- Kliknite karticu Postavke uređaja na upravljačkoj ploči miša.
- Kliknite na gumb Postavke.
- Poništite opciju "Omogući prelaske s ruba" i kliknite U redu.
Synaptics postavke touchpada
Synaptics postavke touchpada
Lenovo UltraNav touchpad
- Kliknite karticu UltraNav na upravljačkoj ploči miša.
- U odjeljku TouchPad kliknite gumb Postavke.
- Proširite odjeljak Pokreti aplikacije i kliknite Prelasci s ruba.
- Poništite opciju "Omogući prelaske s rubova".
UltraNav postavke touchpada
UltraNav postavke touchpada
Alps touchpad
- Kliknite karticu EdgeAction (TM) na upravljačkoj ploči miša.
- Poništite geste koje ne želite (Lijevo/Desno/Gornji/Gornji lijevi EdgeAction), a zatim kliknite U redu.
Alps postavke touchpada
Elan touchpad
- Kliknite karticu ELAN na upravljačkoj ploči miša.
- Kliknite gumb Omogući uređaj ako je taj gumb onemogućen, a zatim kliknite Opcije.
- Kliknite Prevlačenje s ruba i onemogućite ih.
Postavke Elan touchpada
Postavke Elan touchpada
Logitech touchpad
- Otvorite postavke Logitech SetPoint.
- Kliknite odjeljak pod nazivom Navigacija Windows (s ikonom crne ruke koja pokazuje)
- Poništite sve opcije koje želite. Samo aplikacije Switch, Show Charms i Show Windows 8 App Bar pokreti su jednim prstom, ostali su multi-touch pa je malo vjerojatno da ćete ih slučajno aktivirati. Kliknite OK.
Postavke Logitech touchpada
Dell Touchpad
- Otvorite upravljačku ploču miša i vidjet ćete karticu Dell Touchpad.
- Kliknite vezu pod nazivom 'Kliknite za promjenu postavki Dell Touchpad-a'.
- Otvorit će se još jedan prozor. Kliknite tamo odjeljak Geste.
- Možete isključiti geste koje ne želite pojedinačno ili potpuno isključiti geste. Zatim kliknite gumb Spremi i zatvorite prozor.
ASUS Smart Gesture touchpad
- U području obavijesti (traka sustava) kliknite ikonu za ASUS Smart Gesture touchpad. Ikona može biti skrivena u području preljeva ladice, u tom slučaju kliknite malenu strelicu, a zatim kliknite ikonu.
- Kliknite karticu Edge Gesture.
- Poništite sve opcije koje ne želite: Prebaci Charm Bar (desni rub), Prebaciti traku izbornika (gornji rub) i Prebaciti pokrenute aplikacije (lijevi rub). Zatim kliknite OK.
Postavke Asus Smart Gesture touchpada
Često različiti OEM-ovi hardvera (Lenovo, Samsung, HP) rebrandiraju ove postavke upravljačkog programa dodirne pločice na upravljačkoj ploči miša tako da točan naziv kartice može biti drugačiji. Na primjer, ako imate instalirane OEM upravljačke programe za touchpad, kartica može imati drugačiji naziv. Ali korisničko sučelje postavki trebalo bi biti manje-više isto i trebalo bi vam biti dovoljno jednostavno da shvatite gdje da onemogućite ove dosadne geste prevlačenja. Postavke dodirne podloge će u većini slučajeva biti na upravljačkoj ploči miša ili u području obavijesti na programskoj traci (ladica).
Konačno, ako imate relativno novo računalo s modernim Precision Touchpadom dizajniranim za rad sa sustavom Windows 8.1, tada možete onemogućiti ove geste izravno iz postavki računala.
- Pritisnite tipke Win + I zajedno na tipkovnici i kliknite Postavke računala. Idite na PC i uređaji -> Miš i dodirna podloga. Savjet: možete stvoriti prečac za izravno otvaranje postavki miša i dodirne podloge. Vidi kako.
- Ako imate preciznu dodirnu podlogu, tada će postojati opcije za onemogućavanje tih pomicanja/gestova po rubovima.
- Isključite opciju "Omogući povlačenje s lijevog ili desnog ruba".
Postavke dodirne podloge za Windows 8.1
To je to. Sada vam te geste dodira više neće smetati. Djeluje kao amajlija, ups, oprostite na igri riječi...zapravo djeluje sasvim drugačije od amajlije! :)