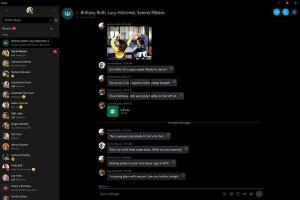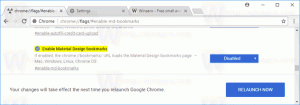Kako vidjeti usluge povezane s procesom u sustavu Windows 8
Kada se vaše Windows računalo pokrene, mnogi programi se otvaraju pri pokretanju. Neki dugotrajni procesi, koji uglavnom obavljaju funkcije sustava, nazivaju se uslugama. Servisni procesi obično nemaju korisničko sučelje i ne stupaju u interakciju s korisnikom. Najpoznatiji servisni proces je svchost.exe koji uvijek ima više pokrenutih instanci i odgovoran je za mnoge Windows usluge, npr. Obavijesti Windows Update ili Action Center. Možete jednostavno provjeriti koje se usluge izvode iz njegovog procesa. Slijedite ove jednostavne upute da naučite kako.
Oglas
Sve što nam treba je Windows Task Manager.
- Otvorite Upravitelj zadataka pritiskom na Ctrl + Shift + Esc prečac na tipkovnici ili desnim klikom na traku zadataka.
- U sustavu Windows 7 ili Vista idite na karticu Procesi. U sustavu Windows 8 i novijim prijeđite na karticu Detalji.
- Desnom tipkom miša kliknite željeni proces. Pretpostavimo da određena instanca procesa svchost.exe zauzima puno memorije i želite saznati koja usluga to uzrokuje, zatim kliknite na tu instancu svchost.exe i odaberite
Idi na servis(e).

Kartica Usluge će se automatski otvoriti, a sve usluge stvorene odabranom instancom procesa svchost.exe bit će istaknute.
Alternativno, možete koristiti Sysinternals Process Explorer. Ovaj alat treće strane jedan je od najboljih upravitelja procesa dostupnih za Windows. Također može prikazati usluge stvorene procesom.
Evo kako ga možete koristiti za pregled tih usluga:
- Preuzmite Sysinternals Process Explorer odavde i pokrenite ga.
- Odaberite Prikaži pojedinosti za sve procese iz izbornika Datoteka i potvrdite UAC zahtjev ako to zatraži.
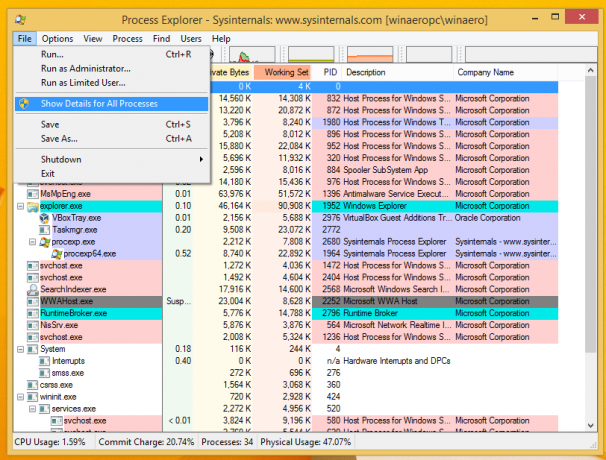
- Sada zadržite pokazivač miša iznad željenog procesa. U opisu alata vidjet ćete pokrenute usluge povezane s procesom lebdenja:
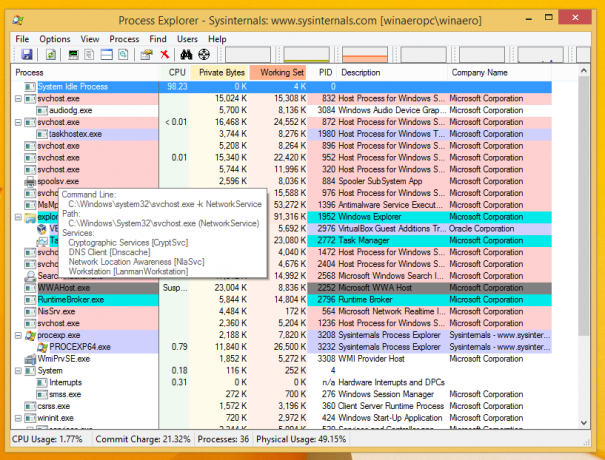
To je sve. Imajte na umu da Upravitelj zadataka omogućuje zaustavljanje i ponovno pokretanje usluga dok ih Process Explorer samo prikazuje.