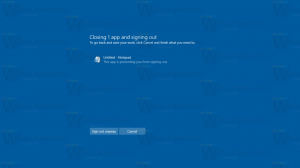Poništite postavke upravitelja zadataka pomoću prečaca na tipkovnici
Kako resetirati postavke upravitelja zadataka pomoću prečaca na tipkovnici
Windows 8 i Windows 10 imaju novu aplikaciju Task Manager. Izgleda potpuno drugačije u usporedbi s upraviteljem zadataka u sustavu Windows 7 i ima različite značajke. Dolazi s nizom opcija koje korisnik može prilagoditi. Ako niste zadovoljni trenutnim postavkama Upravitelja zadataka, možete ih brzo resetirati za svoj korisnički račun u sustavu Windows 10. Postoji tajni prečac pomoću kojeg možete pokrenuti aplikaciju sa zadanim postavkama.
Upravitelj zadataka u sustavu Windows 10 dolazi s zgodnim značajkama. Može analizirati izvedbu različitih hardverskih komponenti i također vam pokazuje sve procese koji se pokreću u vašoj korisničkoj sesiji, grupirane prema aplikaciji ili vrsti procesa.
Upravitelj zadataka sustava Windows 10 uključuje graf performansi i izračun utjecaja pokretanja. Može kontrolirati koje se aplikacije pokreću tijekom pokretanja. Postoji posebna kartica "Pokretanje" koja je dizajnirana da upravljati aplikacijama za pokretanje.
Savjet: možete uštedjeti vrijeme stvaranjem posebnog prečaca do otvorite Upravitelj zadataka izravno na kartici Startup.
Također, moguće je natjerati Upravitelj zadataka da prikazuje naredbeni red aplikacija na karticama Procesi, Detalji i Pokretanje. Kada je omogućeno, omogućit će vam da brzo vidite iz koje je mape pokrenuta aplikacija i koji su njezini argumenti naredbenog retka. Za referencu, pogledajte članak
Prikaži naredbeni redak u upravitelju zadataka sustava Windows 10
Osim ovih sjajnih značajki, Task Manager je u mogućnosti pokazati DPI svijest o procesima.
Počevši od Windows 10 build 18963, možete koristiti aplikaciju Task Manager za pratiti temperaturu diskretnog grafičkog adaptera na računalima i prijenosnim računalima.
Ranije smo vidjeli kako resetirati Upravitelj zadataka na zadane postavke korištenjem Registra. Danas ima dođi koliko znamo da ga je moguće resetirati jednostavnim tipkovničkim prečacem. Evo kako se to može učiniti.
Upozorenje! Izgubit ćete sve svoje prilagodbe Upravitelja zadataka ako nastavite
Za resetiranje postavki upravitelja zadataka pomoću prečaca na tipkovnici,
- Zatvorite Upravitelj zadataka ako je pokrenut.
- Otvorite izbornik Start i pronađite prečac Upravitelj zadataka.
- Pritisnite i držite tipke Alt, Shift i Ctrl.
- Dok držite tipke, kliknite na prečac Upravitelj zadataka.
- Voila, počet će sa zadanim postavkama!
Ovo vraća stupce, veličinu prozora, položaj i sve ostale postavke koje ste ranije promijenili u Upravitelju zadataka.
To je to!