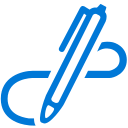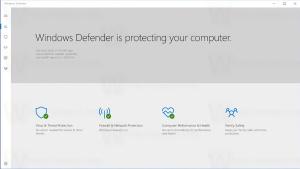Promijenite pozadinu aplikacije Mail u prilagođenu boju u sustavu Windows 10
Windows 10 dolazi s univerzalnom aplikacijom "Mail". Aplikacija je namijenjena pružanju osnovne funkcije e-pošte korisnicima sustava Windows 10. Podržava više računa, dolazi s unaprijed postavljenim postavkama za brzo dodavanje računa e-pošte s popularnih usluga i uključuje sve bitne funkcije za čitanje, slanje i primanje e-pošte.
Jedna od značajki aplikacije Mail u sustavu Windows 10 je mogućnost prilagođavanja pozadinske slike aplikacije. Aplikacija vam omogućuje da odaberete jednobojnu boju iz tvrdo kodiranih unaprijed postavljenih postavki ili koristite jednu od ugrađenih pozadinskih slika ili učitate prilagođenu sliku. Međutim, aplikacija vam ne dopušta korištenje prilagođene boje za pozadinu.
Umjesto toga, Microsoft je napravio da slijedi boju naglaska (boju okvira prozora) koju ste odabrali u aplikaciji Postavke sustava Windows. Evo kako zaobići ovo ograničenje.
- Otvorite aplikaciju Paint. Možeš koristite klasičnu aplikaciju Paint čak i ako koristite Windows 10 Creators Update.
- Ispunite pozadinu slike bojom koju želite:

- Spremite svoju sliku u PNG datoteku. Koristite bilo koje ime koje želite:

- Otvorite aplikaciju Mail. Možete ga pronaći u izborniku Start. Savjet: Uštedite svoje vrijeme i iskoristite navigaciju po abecedi da biste brzo došli do aplikacije Mail.
- U aplikaciji Mail kliknite ikonu zupčanika da biste otvorili okno postavki. Pogledajte snimku zaslona u nastavku.

- U Postavkama kliknite Personalizacija:
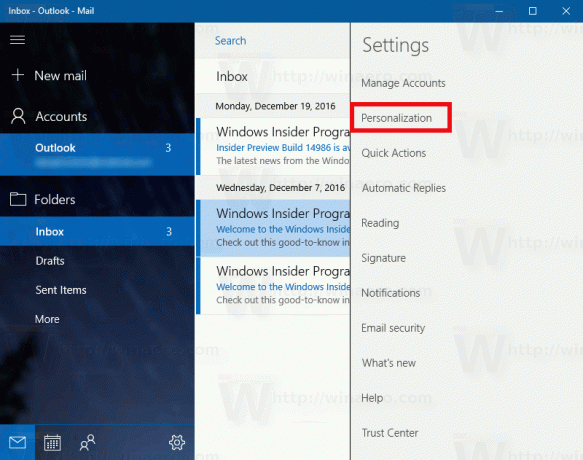 Izgleda kako slijedi:
Izgleda kako slijedi:
- Pomaknite se prema dolje do odjeljka Pozadina. Tamo kliknite gumb Pregledaj:

- Odaberite slikovnu datoteku koju ste stvorili pomoću Painta.
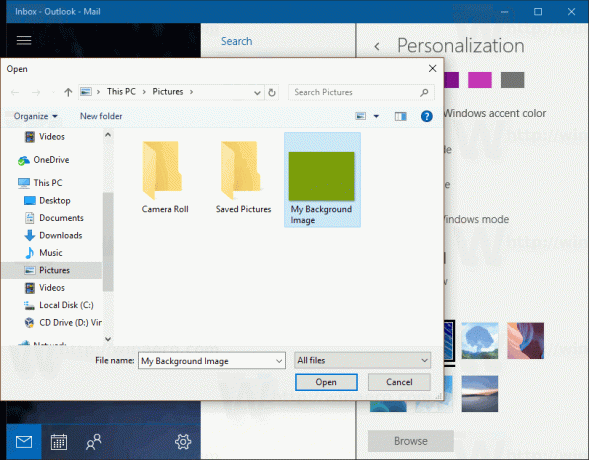
Čestitamo, koristeći jednobojnu boju i spremajući je kao sliku, upravo ste primijenili prilagođenu boju za pozadinu aplikacije Mail u sustavu Windows 10.
 Ova boja može biti odvojena od vaše globalne boje naglaska u sustavu Windows.
Ova boja može biti odvojena od vaše globalne boje naglaska u sustavu Windows.