Dodajte Postavi lokaciju za spremanje u kontekstni izbornik knjižnice u sustavu Windows 10
Danas ćemo vidjeti kako dodati Postavite mjesto za spremanje na kontekstni izbornik biblioteke u sustavu Windows 10. Naredba će se pojaviti u izborniku knjižnica desnim klikom u File Exploreru. To se može učiniti jednostavnim podešavanjem Registra.
Oglas
Moguće je dodati Postavite mjesto za spremanje i Postavite lokaciju za javno spremanje naredbe kontekstnog izbornika za sve knjižnice. Nakon što dodate ove naredbe, omogućit će vam da postavite zadanu lokaciju za spremanje i mjesto javnog spremanja za biblioteku bez otvaranja dijaloškog okvira Svojstva knjižnice.
Sadržaj.
- Dodajte Postavi mjesto za spremanje u kontekstni izbornik knjižnice
- Dodaj Postavi mjesto javnog spremanja u kontekstni izbornik knjižnice
U našem prethodnom članku vidjeli smo kako dodati bilo koju naredbu Ribbon u kontekstni izbornik u sustavu Windows 10. Vidjeti Kako dodati bilo koju naredbu vrpce u izbornik desnog klika u sustavu Windows 10 za referencu.
Ukratko, sve naredbe vrpce pohranjene su pod ključem registra
HKEY_LOCAL_MACHINE\SOFTWARE\Microsoft\Windows\CurrentVersion\Explorer\CommandStore\shell
Možete izvesti željenu naredbu i izmijeniti izvezeni *.Reg kako biste ga dodali u kontekstni izbornik datoteka, mapa ili bilo kojeg drugog objekta vidljivog u File Exploreru. U našem slučaju potrebne su nam dvije naredbe "Windows. LibraryDefaultSaveLocation" i "Windows. LibraryPublicSaveLocation".

Dodajte Postavi mjesto za spremanje u kontekstni izbornik knjižnice
Ova naredba će vam omogućiti da odredite zadanu mapu u biblioteci gdje će datoteka ili druga mapa biti pohranjena kada kopirate, premjestite ili spremite izravno u biblioteku.
Evo sadržaja *.reg datoteke koju trebate primijeniti da biste dodali naredbu Postavi mjesto za spremanje u kontekstni izbornik knjižnice:
Windows Registry Editor verzija 5.00 [HKEY_CLASSES_ROOT\Directory\Background\shell\Windows. LibraryDefaultSaveLocation] "CommandStateSync"="" "ExplorerCommandHandler"="{17f418ed-5cd0-4067-be51-4c96d386ebc1}" "Ikona"="imageres.dll,-5355" [HKEY_CLASSES_ROOT\Folder\shell\Windows. LibraryDefaultSaveLocation] "CommandStateSync"="" "ExplorerCommandHandler"="{17f418ed-5cd0-4067-be51-4c96d386ebc1}" "Icon"="imageres.dll,-5355" [HKEY_CLASSES_ROOT\LibraryFolder\background\shell\Windows. LibraryDefaultSaveLocation] "CommandStateSync"="" "ExplorerCommandHandler"="{17f418ed-5cd0-4067-be51-4c96d386ebc1}" "Ikona"="imageres.dll,-5355"
Pokrenite Notepad. Kopirajte i zalijepite gornji tekst u novi dokument.
U Notepadu pritisnite Ctrl + S ili izvršite stavku File - Save u izborniku. Ovo će otvoriti dijaloški okvir Spremi.
Tamo upišite ili kopirajte i zalijepite sljedeći naziv "LibrarySetSaveLocation.reg" uključujući navodnike. Dvostruki navodniki važni su kako bi se osiguralo da će datoteka dobiti ekstenziju "*.reg", a ne *.reg.txt. Datoteku možete spremiti na bilo koje željeno mjesto, na primjer, možete je staviti u mapu na radnoj površini.
Sada dvaput kliknite datoteku LibrarySetSaveLocation.reg koju ste stvorili. Potvrdite UAC prompt i kliknite Da da biste ga spojili u Registry.

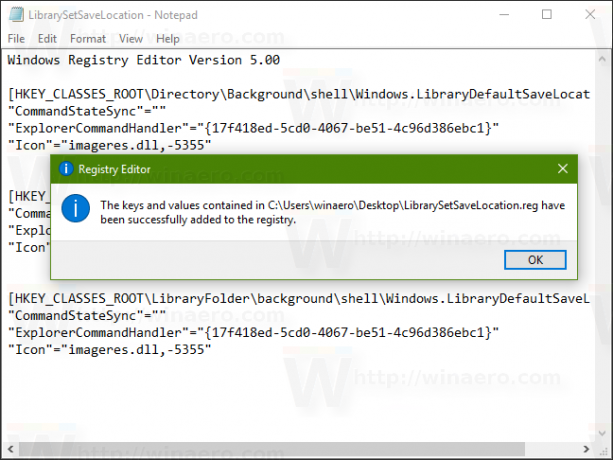
Sada desnom tipkom miša kliknite knjižnicu. Padajući kontekstni izbornik Postavite lokaciju za spremanje pojavit će se u kontekstnom izborniku:
Također će biti dostupan u kontekstnom izborniku Knjižnice u pozadini.
Dodaj Postavi mjesto javnog spremanja u kontekstni izbornik knjižnice
Ova naredba će vam omogućiti da odredite zadanu javnu mapu u biblioteci gdje će datoteka ili druga mapa biti pohranjena kada drugi korisnik kopira, premjesti ili sprema izravno u biblioteku.
Da biste dodali naredbu Postavi lokaciju javnog spremanja u kontekstni izbornik knjižnice, primijenite sljedeće podešavanje:
Windows Registry Editor verzija 5.00 [HKEY_CLASSES_ROOT\Directory\Background\shell\Windows. LibraryPublicSaveLocation] "CommandStateSync"="" "ExplorerCommandHandler"="{506229ae-09c7-4ffd-8ec9-6a957f6da601}" "Ikona"="imageres.dll,-5356" [HKEY_CLASSES_ROOT\Folder\shell\Windows. LibraryPublicSaveLocation] "CommandStateSync"="" "ExplorerCommandHandler"="{506229ae-09c7-4ffd-8ec9-6a957f6da601}" "Icon"="imageres.dll,-5356" [HKEY_CLASSES_ROOT\LibraryFolder\background\shell\Windows. LibraryPublicSaveLocation] "CommandStateSync"="" "ExplorerCommandHandler"="{506229ae-09c7-4ffd-8ec9-6a957f6da601}" "Ikona"="imageres.dll,-5356"
Kopirajte i zalijepite gornji tekst u novi dokument u Notepadu i spremite ga kao *.reg datoteku. 
 Dvaput kliknite da biste primijenili podešavanje.
Dvaput kliknite da biste primijenili podešavanje.
 Nakon što je to učinjeno, Postavite lokaciju za javno spremanje pojavit će se u kontekstnom izborniku knjižnica.
Nakon što je to učinjeno, Postavite lokaciju za javno spremanje pojavit će se u kontekstnom izborniku knjižnica. 
Također će biti dostupan u kontekstnom izborniku Knjižnice u pozadini.
Kako bih vam uštedio vrijeme, napravio sam datoteke registra spremne za korištenje. Možete ih preuzeti ovdje:
Preuzmite datoteke registra
Uključena je datoteka za poništavanje, tako da možete u potpunosti izbjeći ručno uređivanje registra.
Alternativno, možete koristiti Context Menu Tuner. Omogućit će vam da dodate bilo koju naredbu vrpce u kontekstni izbornik knjižnice.

Odaberite "Windows. LibraryPublicSaveLocation" na popisu dostupnih naredbi, odaberite "Knjižnica" na desnom popisu i kliknite gumb "Dodaj". Aplikaciju možete preuzeti ovdje:
Preuzmite tuner kontekstnog izbornika
To je to.
