Glasovni diktiranje dolazi u Microsoft Office
Microsoft testira mogućnost korištenja glasovnog diktata za stvaranje Word dokumenata, bilješki, e-pošte i PowerPoint prezentacija u sustavu Windows. Odgovarajuća sposobnost postala je nedavno dostupna Office Insiderima.
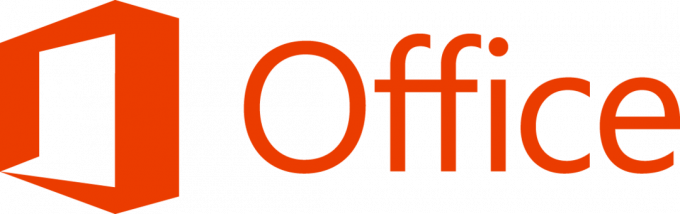
Dostupan je u Fast ringu ažuriranja, koji je nedavno preimenovan u razinu "Insider". Službena objava opisuje značajku na sljedeći način.
Oglas
Dictate koristi vaš glas za izradu dokumenata, prezentacija, e-poruka i bilježenje u Office aplikacijama kao što su Word, PowerPoint, Outlook i OneNote. Uredski diktat koristi najsuvremeniju tehnologiju prepoznavanja govora za pretvaranje govora u tekst. Dictate je jedna od inteligentnih usluga sustava Office, koja donosi snagu oblaka u Officeove aplikacije kako bi vam uštedjela vrijeme i ostvarila bolje rezultate.
Bilješke:
- Ova je značajka dostupna samo ako imate Pretplata na Office 365. Ako ste pretplatnik na Office 365, provjerite imate li najnoviju verziju sustava Office. Ova značajka sada radi samo za engleski jezik na američkom tržištu.
- Za korištenje ove značajke morate biti povezani s internetom.
- Office Dictate nije usklađen s HIPAA-om (Zakon o prenosivosti i odgovornosti zdravstvenog osiguranja).
Prethodno je postojao zasebni dodatak koji je Microsoft izdao pod nazivom Dictate za Office 2016 i 2013. Bilo je za diktiranje u Wordu, Outlooku i PowerPointu. Još jedan dodatak, Alati za učenje, omogućio je isto za OneNote. Sada je ova funkcija diktiranja postala mainstream jer se ugrađuje u Office 365 (i Ured 2019).
Kako omogućiti značajku glasovnog diktata u Microsoft Officeu
Da bi ova značajka funkcionirala, morate omogućiti opcije privatnosti centra za pouzdanost. Ovo pretpostavlja da koristite najnoviju verziju sustava Microsoft Office. Ako ste upisani u Upućeni razina, ranije nazvana Insider Fast, automatski dobivate česta ažuriranja s novim značajkama i poboljšanjima.
Da biste omogućili glasovni dikt u Microsoft Officeu, učinite sljedeće.
- Otvorite Microsoft Word.
- Kliknite na File > Options > Trust Center > Trust Center Settings > Privacy Options.
- S desne strane uključite potvrdne okvire kao što je prikazano na snimci zaslona.
- Napomena: Vaši govorni izgovori bit će poslani Microsoftu kako bi vam pružio ovu uslugu, a mogu se koristiti i za poboljšanje usluga prepoznavanja govora.

Ti si gotov.
Kako kucati svojim glasom
Otvorite aplikaciju Office.
- Uključite mikrofon i uvjerite se da radi.
- Odaberi Diktirati, pričekajte da ikona pocrveni
 a zatim počnite govoriti. Dok govorite tekst se pojavljuje u vašem dokumentu, e-pošti, slajdu ili stranici.
a zatim počnite govoriti. Dok govorite tekst se pojavljuje u vašem dokumentu, e-pošti, slajdu ili stranici.
- Govorite jasno i razgovorno. Kada to učinite, preuzima vaše stanke i umjesto vas ubacuje interpunkcijske znakove.
Bilješka: Ako pogriješite dok diktirate, možete pomaknuti pokazivač na grešku i popraviti je pomoću tipkovnice bez isključivanja mikrofona. - Izgovorite sljedeće fraze kako biste svom tekstu dodali određene interpunkcije:
- Razdoblje
- Zarez
- Upitnik
- Nova linija
- Novi stavak
- Točka i zarez
- Debelo crijevo
- Kada završite, odaberite Diktirati ponovno da prestanete tipkati.
Povezani članci:
Kako koristiti diktiranje s dodirnom tipkovnicom u sustavu Windows 10
Izvor: Microsoft.
