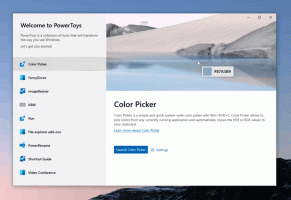Onemogućite promjenu lokacije spremanja aplikacija u sustavu Windows 10
Kako onemogućiti promjenu lokacije spremanja aplikacija u sustavu Windows 10
U prethodnom članku vidjeli smo kako konfigurirajte Windows 10 za instaliranje Store aplikacija na drugu particiju ili tvrdi disk i uštedite prostor na particiji sustava. Ako ste administrator sustava, možda ćete morati spriječiti korisnike da mijenjaju unaprijed konfigurirani pogon za aplikacije Store. Danas ćemo vidjeti kako se to može učiniti.
Oglas
Kao što Android ima Google Play, a tu je i App Store u iOS-u, Aplikacija Microsoft Store (bivši Windows Store) dodaje mogućnost isporuke digitalnog sadržaja krajnjem korisniku u sustavu Windows.

Moderne UWP aplikacije mogu se instalirati i ažurirati jednim klikom zahvaljujući Značajka Moja knjižnica iz trgovine Microsoft Store. To spašava popis aplikacija ste instalirali i kupili, tako da možete brzo dobiti potrebnu aplikaciju na drugom uređaju koji posjedujete bez ponovnog traženja u Trgovini. Kada se prijavite u Trgovinu sa svojim
Microsoftov račun na novom uređaju moći ćete instalirati aplikacije koje već posjedujete (koje ste prethodno kupili s drugog uređaja). Microsoft Store sprema popis vaših uređaja u tu svrhu. Ovo funkcionira kada ste prijavljeni svojim Microsoft računom.Ako onemogućite opciju odabira lokacije za spremanje aplikacije u sustavu Windows 10, korisnici više neće moći promijeniti novu lokaciju za spremanje aplikacije, a zadana lokacija spremanja bit će postavljena na Ovo računalo (C:). Aplikacije instalirane na drugu lokaciju ili disk postat će nedostupne.
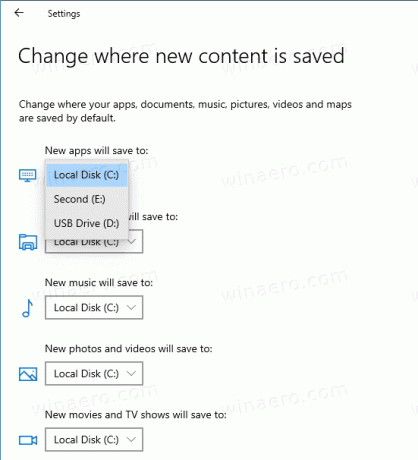
Da biste onemogućili promjenu lokacije spremanja aplikacija trgovine u sustavu Windows 10, možete koristiti najmanje dvije metode, opciju grupnih pravila i podešavanje registra grupnih pravila. Prva metoda može se koristiti u izdanjima sustava Windows 10 koja dolaze s aplikacijom Local Group Policy Editor. Ako koristite Windows 10 Pro, Enterprise ili Education izdanje, tada je aplikacija Local Group Policy Editor dostupna u OS-u izvan kutije. Korisnici sustava Windows 10 Home mogu primijeniti podešavanje Registry. Pogledajmo ove metode.
Da biste onemogućili promjenu lokacije spremanja aplikacija u sustavu Windows 10,
- Otvorite uređivač lokalnih grupnih pravila aplikaciju ili je pokrenite za svi korisnici osim administratora, ili za određenog korisnika.
- Dođite do Konfiguracija računala\Administrativni predlošci\Komponente Windows\Ugradnja paketa aplikacije.
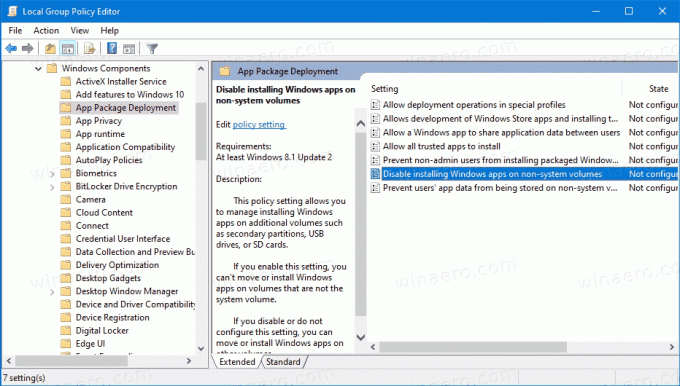
- S desne strane dvaput kliknite na Onemogućite instaliranje Windows aplikacija na nesustavnim volumenima unos da ga promijenite.
- Postavite na Omogućeno.
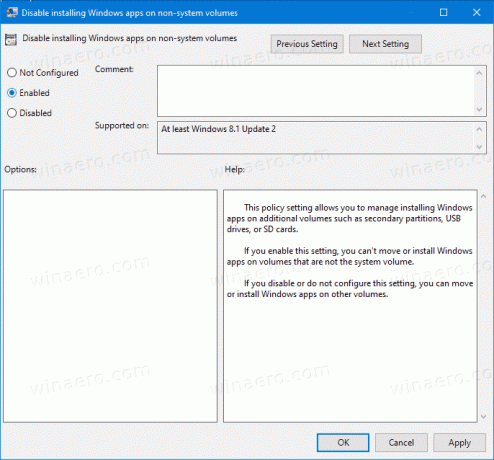
- Ponovno pokrenite Windows 10.
Ti si gotov.
Da biste poništili promjenu, postavite spomenuto pravilo na Nije konfigurirano.
Savjet: vidi Kako odjednom resetirati sve postavke lokalnih grupnih pravila u sustavu Windows 10.
Alternativno, možete primijeniti podešavanje registra.
Onemogućite promjenu lokacije spremanja aplikacija u registru
- Otvorena Urednik registra.
- Idite na sljedeći ključ registra:
HKEY_LOCAL_MACHINE\SOFTWARE\Policies\Microsoft\Windows\Appx. Savjet: vidi kako jednim klikom skočiti na željeni ključ registra. - Ako nemate takav ključ, samo ga kreirajte.
- Ovdje stvorite novu 32-bitnu vrijednost DWORD
OgraničiAppToSystemVolume. Napomena: Čak i ako jeste pokrenuti 64-bitni Windows, i dalje trebate koristiti 32-bitni DWORD kao tip vrijednosti.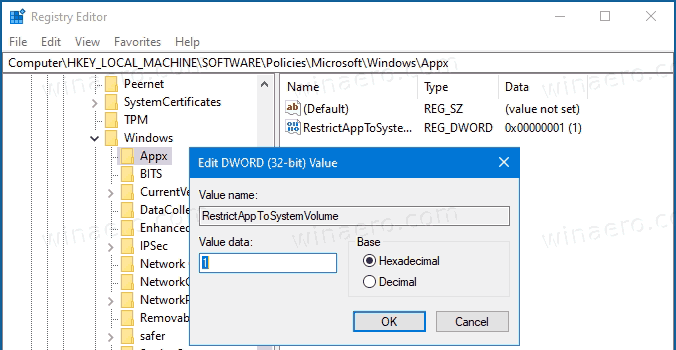
- Postavite podatke o vrijednosti na 1 da biste onemogućili promjenu lokacije spremanja Windows aplikacija.
- Kako bi promjene koje je izvršio podešavanje Registry stupile na snagu, ponovno pokrenite Windows 10.
Ti si gotov. Da biste poništili promjenu, izbrišite OgraničiAppToSystemVolume vrijednost i ponovno pokrenite OS.
Zainteresirani korisnici mogu preuzeti datoteke registra spremne za korištenje:
Preuzmite datoteke registra
Uključeno je podešavanje poništavanja.
Savjet: možete pokušajte omogućiti GpEdit.msc u sustavu Windows 10 Home.
Članci od interesa
- Sakrij ili prikaži aplikacije u Microsoft Store My Library
- Onemogućite aplikacije Microsoft Store u sustavu Windows 10
- Kako ukinuti Store Apps u sustavu Windows 10
- Stvorite prečac za provjeru ažuriranja trgovine u sustavu Windows 10
- Stvorite prečac do stranice aplikacije u Microsoft Storeu u sustavu Windows 10
- Sakrij ili prikaži aplikacije u Microsoft Store My Library
- Instalirajte aplikacije iz Microsoft Store My Library u sustavu Windows 10
- Uklonite uređaj sa sustavom Windows 10 s računa Microsoft Store