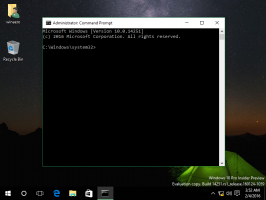Promijenite postavke dijagnostičkih podataka i podataka o upotrebi u sustavu Windows 10
U sustavu Windows 10 Microsoft prikuplja podatke o izvedbi i upotrebi. Ova informacija poznata je kao telemetrijski podaci. Prema Microsoftu, pomaže u poboljšanju kvalitete proizvoda i bržem rješavanju bugova i problema u OS-u. U ovom članku ćemo vidjeti kako promijeniti koliko će se dijagnostičkih podataka i podataka o upotrebi slati Microsoftu.
Oglas
Napomena: Ovaj članak govori o promjeni postavki kako biste bili svjesni konfiguracije vašeg računala. Ako trebate potpuno onemogućiti telemetriju i prikupljanje podataka, pogledajte sljedeće članke:
- Kako onemogućiti telemetriju i prikupljanje podataka u sustavu Windows 10
- Prestanite da vas Windows 10 špijunira samo pomoću Windows vatrozida
- Telemetrija i prikupljanje podataka također dolaze u Windows 7 i Windows 8
Još jedan razlog da vidite koliko dijagnostičkih podataka šalje Windows 10 su podaci telemetrije može se dijeliti s trećim stranama.
Mogućnosti dijagnostike i podataka o upotrebi u sustavu Windows 10
Opcije "Dijagnostički i podaci o upotrebi" mogu se postaviti na jednu od sljedećih razina, kako je to Microsoft opisao:
-
Sigurnost
U ovom načinu, Windows 10 će Microsoftu slati minimalne podatke. Sigurnosni alati kao što su Windows Defender i Alat za uklanjanje zlonamjernog softvera (MSRT) poslat će mali skup podataka na poslužitelje tvrtke. Ova se opcija može omogućiti samo u izdanjima OS-a Enterprise, Education, IoT i Server. Postavljanje opcije Sigurnost u drugim izdanjima sustava Windows 10 nema učinka i automatski se vraća na osnovno. -
Osnovni, temeljni
Osnovne informacije su podaci koji su od vitalnog značaja za rad sustava Windows. Ovi podaci pomažu u održavanju ispravnog rada sustava Windows i aplikacija tako što Microsoftu daju do znanja o mogućnostima vašeg uređaja, što je instalirano i radi li Windows ispravno. Ova opcija također uključuje osnovno izvješćivanje o greškama Microsoftu. Ako odaberete ovu opciju, moći će pružiti ažuriranja za Windows (putem Windows Update, uključujući Alat za uklanjanje zlonamjernog softvera). Međutim, neke aplikacije i značajke možda neće raditi ispravno ili uopće neće raditi. -
Unaprijeđeno
Poboljšani podaci uključuju sve osnovne podatke plus podatke o tome kako koristite Windows, na primjer koliko često ili koliko dugo koristite određene značajke ili aplikacije i koje aplikacije najčešće koristite. Ova opcija također omogućuje Microsoftu prikupljanje poboljšanih dijagnostičkih informacija, kao što je stanje vaše memorije uređaj kada dođe do pada sustava ili aplikacije, kao i mjerenje pouzdanosti uređaja, operativnog sustava i aplikacije. Ako odaberete ovu opciju, Microsoft tvrdi da će vam pružiti poboljšano i personalizirano Windows iskustvo. -
Pun
Puni podaci uključuju sve osnovne i poboljšane podatke, a također uključuju napredne dijagnostičke značajke koje prikupljaju dodatne podatke s vašeg uređaj, kao što su sistemske datoteke ili snimke memorije, koji mogu nenamjerno uključivati dijelove dokumenta na kojem ste radili kada je problem javlja se. Ove informacije pomažu Microsoftu u daljnjem rješavanju problema i rješavanju problema. Ako izvješće o pogrešci sadrži osobne podatke, oni neće koristiti te podatke da vas identificiraju, kontaktiraju ili ciljaju oglašavanje na vas. Ovo je preporučena opcija za najbolje iskustvo u sustavu Windows i najučinkovitije rješavanje problema.
Ažuriranje: Počevši od Windows 10 verzija 19577, Microsoft će koristiti nove nazive za razine telemetrije.
- Sigurnost dijagnostika je sada imenovana Dijagnostički podaci isključeni.
- Osnovni, temeljni se mijenja u Potrebni dijagnostički podaci.
- Pun se preimenuje u Neobavezni dijagnostički podaci.
Microsoft uklanja "Unaprijeđeno” (razina 2) opcija.
Početne postavke mogu se konfigurirati tijekom postavljanja. Posebna stranica programa za postavljanje omogućuje korisniku da odredi osnovne postavke privatnosti. Pogledajte sljedeću snimku zaslona.
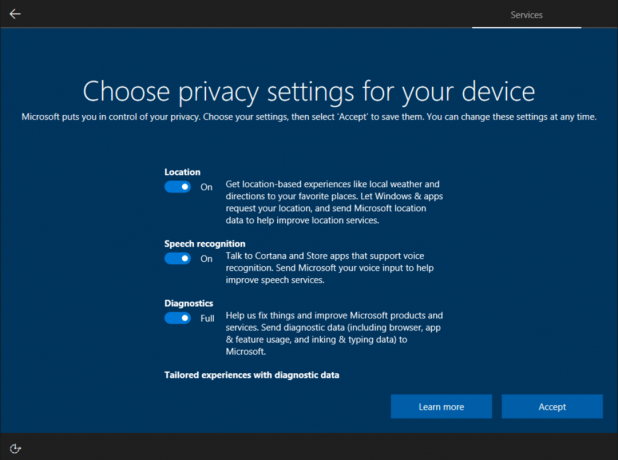

Korisnik može kasnije promijeniti ove postavke, kao što je opisano u nastavku.
Za promjenu postavki dijagnostičkih podataka i podataka o upotrebi u sustavu Windows 10, učinite sljedeće.
- Otvori Aplikacija za postavke.

- Idite na Postavke -> Privatnost > Povratne informacije i dijagnostika.
- S desne strane odaberite Osnovni, temeljni ili Pun pod, ispod Dijagnostički podaci i podaci o upotrebi.
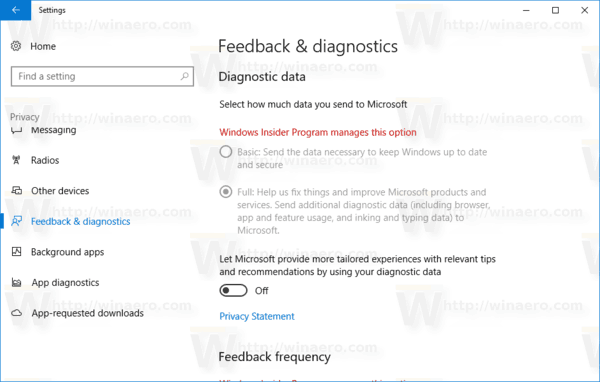 Napomena: Ako koristite verziju Insider Preview, postavke su zaključane kao što je prikazano na gornjoj snimci zaslona. Da biste ih promijenili, možete koristiti jedan od sljedećih podešavanja registra.
Napomena: Ako koristite verziju Insider Preview, postavke su zaključane kao što je prikazano na gornjoj snimci zaslona. Da biste ih promijenili, možete koristiti jedan od sljedećih podešavanja registra.
Promijenite postavke dijagnostičkih podataka i podataka o upotrebi pomoću podešavanja Registry
- Otvorite uređivač registra.
- Idite na sljedeći ključ registra:
HKEY_LOCAL_MACHINE\SOFTWARE\Policies\Microsoft\Windows\DataCollection
Savjet: možete pristupite bilo kojem željenom ključu registra jednim klikom.
Ako nemate takav ključ registra, jednostavno ga kreirajte. - Tamo trebate stvoriti novu 32-bitnu DWORD vrijednost pod nazivom AllowTelemetry i postaviti je na jednu od sljedećih vrijednosti.
0 - Sigurnost
1 - Osnovno
2 - Poboljšano
3 - Puno
Napomena: čak i ako jeste pokrenuti 64-bitni Windows i dalje morate stvoriti 32-bitnu DWORD vrijednost.
Isto se može učiniti s ugađanjem grupnih pravila. Prisilit će korištenje podataka na navedeni način. Da biste ga primijenili, idite na sljedeći ključ registra.
HKEY_LOCAL_MACHINE\SOFTWARE\Policies\Microsoft\Windows\DataCollection
Napravite ovaj ključ ako ne postoji u vašem Registru.
Zatim stvorite 32-bitnu DWORD vrijednost pod nazivom AllowTelemetry i postavite je na željenu vrijednost od 0 do 3 kao što je gore opisano.
Kako biste uštedjeli svoje vrijeme, možete preuzeti sljedeće podešavanje registra i za pravila grupe i za uobičajene opcije.
Preuzmite datoteke registra
To je to.