Kako promijeniti koliko dugo će obavijesti ostati otvorene u sustavu Windows 11
Evo kako promijeniti koliko dugo obavijesti ostaju na zaslonu u sustavu Windows 11. Windows 11 prema zadanim postavkama drži obavijesti na vašem zaslonu 5 sekundi. Nakon toga, operativni sustav premješta obavijesti u centar za obavijesti, osim ako se radi o važnoj obavijesti koja zahtijeva radnju, kao što je upit za ažuriranje, alarm ili podsjetnik.
Oglas
Neki ljudi bi to mogli promijeniti zbog svojih osobnih preferencija ili fizičkih ograničenja. Srećom, vrlo je lako promijeniti koliko dugo Windows 11 prikazuje obavijesti na zaslonu.
Promijenite koliko dugo će obavijesti ostati na zaslonu u sustavu Windows 11
Možete prilagoditi koliko dugo će obavijesti ostati na zaslonu u sustavu Windows 11 pomoću aplikacije Postavke, upravljačke ploče i uređivača registra. Promjene utječu samo na trenutni korisnički račun. Pogledajmo ove metode.
Promijenite koliko dugo će obavijesti ostati u Postavkama
- Pritisnite Pobijediti + ja ili desnom tipkom miša kliknite gumb izbornika Start i odaberite Postavke. Također možete otvoriti aplikaciju Postavke u sustavu Windows 11 pomoću druge metode.
- Ići Pristupačnost i kliknite na Vizualni efekti odjeljak.

- Naći "Odbacite obavijesti nakon ovog vremena" i odaberite drugu opciju 5 sekundi do 5 minuta.
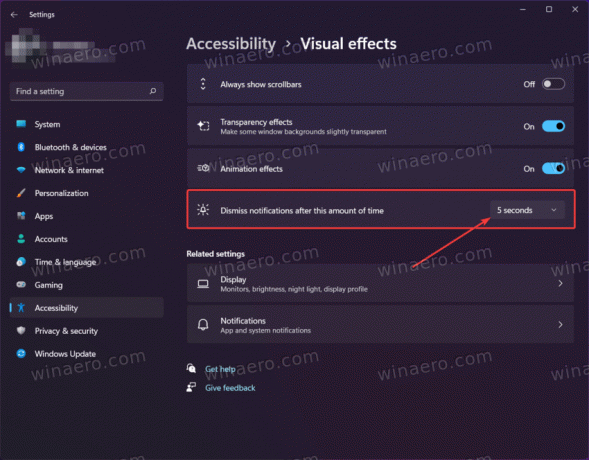
Ti si gotov.
Dakle, zadana vrijednost je 5 sekundi, ali možete učiniti da Windows 11 zadrži obavijesti na zaslonu do 5 minuta. Samo imajte na umu da ne možete postaviti obavijesti sustava Windows 11 da ostanu na monitoru kraće od 5 sekundi.
Tako možete promijeniti koliko dugo obavijesti ostaju na zaslonu u sustavu Windows 11 pomoću aplikacije Postavke. Nema potrebe za ponovno pokretanje ljuske, računala, ručno spremanje promjena itd. Windows će odmah primijeniti promjene.
Postavite vrijeme čekanja obavijesti u sustavu Windows 11 pomoću klasične upravljačke ploče
Novi korisnici sustava Windows 11 koji dolaze iz sustava Windows 8 i starijih verzija mogli bi preferirati klasična upravljačka ploča za promjenu raznih postavki. Iako neke opcije više nisu dostupne na upravljačkoj ploči od Windows 10, još uvijek možete promijeniti koliko dugo obavijesti ostaju na zaslonu u sustavu Windows 11 pomoću klasične upravljačke ploče. Evo kako to učiniti.
Da biste postavili vrijeme čekanja obavijesti u sustavu Windows 11, učinite sljedeće.
- Pritisnite Pobijediti + R i unesite
kontroliratinaredba. - Na upravljačkoj ploči idite na Jednostavnost pristupa > Centar za jednostavnost pristupa.
- Kliknite na "Koristite računalo bez zaslona" veza.
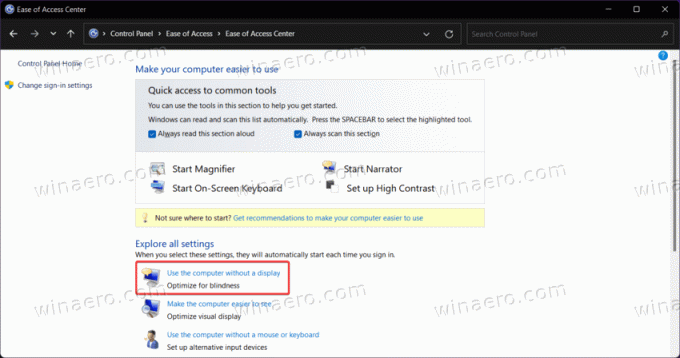
- Na sljedećem zaslonu pronađite "Podesite vremenska ograničenja i trepereće slike" odjeljak.
- Odaberite novu opciju s padajućeg popisa. Opet, možete odabrati vremensko ograničenje između 5 sekundi i 5 minuta.
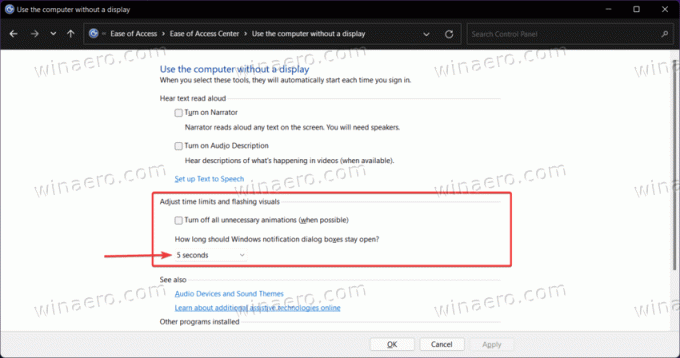
- Klik u redu za primjenu promjena.
Gotovo! Konačno, postoji podešavanje registra koje možete koristiti za konfiguriranje vremena čekanja obavijesti na zaslonu u sustavu Windows 11. Idemo.
Promijenite trajanje prikaza obavijesti u sustavu Windows 11 pomoću uređivača registra
Konačno, evo najkompliciranijeg načina da promijenite koliko dugo Windows 11 prikazuje obavijesti. Možete prilagoditi postavku ručno promjenom ključa registra ili pomoću REG datoteka spremnih za korištenje.
Da biste promijenili trajanje prikaza obavijesti u Registru, učinite sljedeće.
- Pritisnite Pobijediti + R i uđi
regedit. Ta se naredba otvara Windows Registry Editor. - Idite na sljedeći put: HKEY_CURRENT_USER\Upravljačka ploča\Pristupačnost.
- Naći MessageDuration vrijednost i dvaput je kliknite.
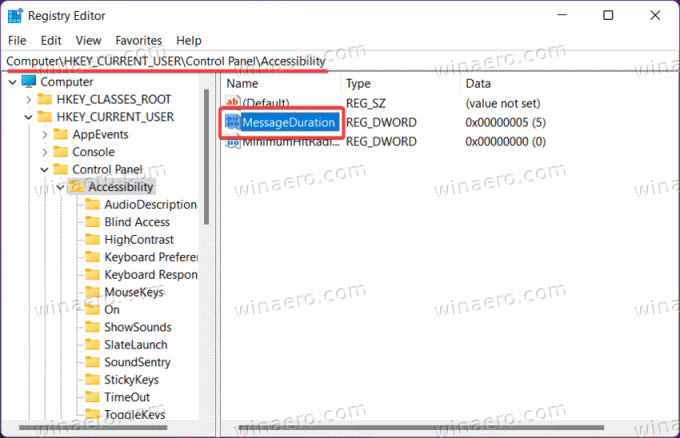
- Prebacite Baza opcija od Heksadecimalni do Decimal.
- Navedite novu vrijednost podataka u sekundama. Minimalna vrijednost je 5 sekundi (zadano), a maksimum je 300 (5 minuta).
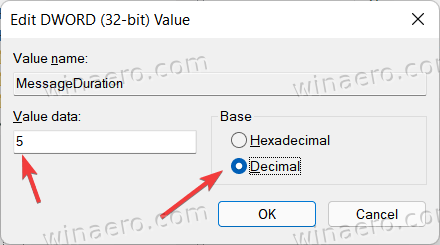
- Klik u redu da biste spremili promjene.
- Konačno, ponovno pokrenite Explorer, odjavite se i ponovno prijavite ili ponovno pokrenite računalo.
Gotovo!
Napomena: Ne možete postaviti MessageDuration vrijednost niža od 5 ili iznad 300. Windows 11 jednostavno će zanemariti ove vrijednosti izvan raspona.
Tako mijenjate koliko dugo Windows 11 drži obavijesti na zaslonu.
