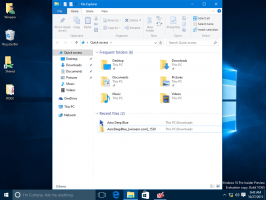Kako omogućiti i koristiti Hyper-V u sustavu Windows 10
Windows 10, Windows 8.1 i Windows 8 dolaze s Client Hyper-V tako da možete pokrenuti podržani gostujući operativni sustav unutar virtualnog stroja. Hyper-V je Microsoftov izvorni hipervizor za Windows. Izvorno je razvijen za Windows Server 2008, a zatim prenesen na Windows klijentski OS. S vremenom se poboljšao i prisutan je i u najnovijem izdanju sustava Windows 10. Evo kako omogućiti i koristiti ovu značajku.
Oglas
Što je Hyper-V?
Hyper-V je Microsoftovo vlastito rješenje za virtualizaciju koje omogućuje stvaranje virtualnih strojeva na x86-64 sustavima koji koriste Windows. Hyper-V je prvi put objavljen uz Windows Server 2008, a dostupan je bez dodatnih troškova od Windows Server 2012 i Windows 8. Windows 8 bio je prvi Windows klijentski operativni sustav koji je izvorno uključivao podršku za hardversku virtualizaciju. Uz Windows 8.1, Hyper-V je dobio niz poboljšanja kao što je poboljšani način rada, koji omogućuje grafiku visoke vjernosti za veze s VM-ovima pomoću RDP protokol i USB preusmjeravanje koje je omogućeno s hosta na VM. Windows 10 donosi daljnja poboljšanja izvorne ponude hipervizora, uključujući:
- Vruće dodavanje i uklanjanje za memorijske i mrežne adaptere.
- Windows PowerShell Direct – mogućnost pokretanja naredbi unutar virtualnog stroja iz operativnog sustava glavnog računala.
- Sigurno pokretanje Linuxa - Ubuntu 14.04 i novije verzije, te SUSE Linux Enterprise Server 12 OS ponude koje rade na virtualnim strojevima generacije 2 sada se mogu pokrenuti s omogućenom opcijom sigurnog pokretanja.
- Upravljanje na nižoj razini Hyper-V Managera – Hyper-V upravitelj može upravljati računalima na kojima se pokreće Hyper-V na Windows Server 2012, Windows Server 2012 R2 i Windows 8.1.
Evo kako omogućiti Hyper-V u sustavu Windows 10.
Napomena: samo Windows 10 Pro, Enterprise i Education izdanja uključuju tehnologiju virtualizacije Hyper-V.
Omogućite Hyper-V u sustavu Windows 10
Prije nego što nastavite, pročitajte Kako provjeriti može li vaše računalo pokrenuti Windows 10 Hyper-V. Također, morate biti prijavljeni s administrativni račun nastaviti.
Da biste omogućili Hyper-V u sustavu Windows 10, učinite sljedeće.
- pritisni Pobijediti + R tipke za otvaranje Pokreni i upišite
optionalfeatures.exeu okvir Run.
- U appletu Opcionalne značajke pomaknite se do grupe i omogućite je Hyper-V.

- Kliknite na gumb OK.
- Ponovno pokrenite Windows 10 primijeniti promjenu.
- Značajka Hyper-V sada je omogućena.
Sada ćemo vidjeti kako stvoriti novi virtualni stroj.
Kako koristiti Hyper-V
- Otvorite Hyper-V Manager iz izbornika Start. Savjet: vidi Kako se kretati aplikacijama po abecedi u izborniku Start sustava Windows 10. Može se pronaći pod Windows Administrativni alati > Hyper - V upravitelj.

- Aplikacija će se automatski povezati s vašim hostom. Prikazat će se s lijeve strane kao Hyper-V Manager > ime vašeg računala.

- Kliknite na ime vašeg hosta s lijeve strane.
- Kliknite na Novo > Virtualni stroj s desne strane.

- Kliknite Dalje da zatvorite zaslon dobrodošlice.

- Na sljedećoj stranici navedite naziv vašeg virtualnog stroja. Ako je potrebno, promijenite mjesto za njegove datoteke.

- Na sljedećoj stranici možete birati između dvije generacije virtualnog stroja. Generacija 1 podržava 32-bitne operativne sustave, Generacija 2 dolazi s modernim značajkama poput UEFI-ja i sigurnog pokretanja, ali ne podržava 32-bitne operativne sustave. Ako ćete instalirati 32-bitni gostujući OS u svoj VM, odaberite Generaciju 1.

- U sljedećem koraku dodijelite RAM svojoj VM, odaberite Koristi dinamičku memoriju za ovaj virtualni stroj, a zatim kliknite Dalje.

Alternativno, možete postaviti željenu vrijednost za RAM za svoju VM i poništiti opciju dinamičke memorije. U tom će slučaju vaš VM rezervirati ovu vrijednost iz memorije hosta svaki put kada ga pokrenete. - Odaberite postojeći virtualni prekidač kako biste omogućili vm-u da se poveže s mrežom. Počevši od verzije 1709 sustava Windows 10, Windows 10 automatski stvara virtualni prekidač pod nazivom "Zadani prekidač" koji možete koristiti. U prethodnim verzijama sustava Windows 10 možda ćete morati stvoriti novi prekidač.

- Odredite parametre virtualnog pogona. Dinamički dodijeljeni disk dobar je izbor za uštedu prostora na vašem stvarnom tvrdom disku. Međutim, korištenje unaprijed dodijeljene slike diska (fiksne veličine) malo će ubrzati vaš gostujući OS.

- U sljedećem koraku možete odrediti ISO datoteku iz koje ćete postaviti gostujući OS.

- Pregledajte postavke VM-a i kliknite gumb Završi ako je sve kako se očekivalo.

- Ovo će stvoriti novi VM za vas. Odaberite ga na popisu i kliknite Spojiti... na desno.

- U sljedećem dijaloškom okviru kliknite gumb Start da biste pokrenuli svoj VM. Instalirajte OS na svoj VM točno onako kako biste to učinili na svom stvarnom hardveru.


Ti si gotov.
Napomena: Ako koristite verziju sustava Windows 10 izdanu prije Windows 10 verzije 1709, morate stvoriti novi virtualni prekidač kako biste svoj VM povezali s internetom i/ili LAN-om. Evo kako se to može učiniti. Funkcionirat će kao most između virtualnog mrežnog adaptera u vašem VM-u i fizičkog mrežnog adaptera povezanog s vašim glavnim računalom.
Napravite novi virtualni prekidač
- U Hyper-V Manageru odaberite svog hosta s lijeve strane.
- S desne strane kliknite na poveznicu Virtual Switch Manager.

- U sljedećem dijaloškom okviru odaberite Novi virtualni mrežni prekidač.
- S desne strane odaberite Vanjski, zatim kliknite na Stvorite virtualni prekidač dugme.

- Unesite naziv za svoj novi virtualni prekidač i odaberite mrežni adapter glavnog računala koji mu želite dodijeliti.

- Kliknite OK i potvrdite operaciju za stvaranje novog virtualnog prekidača.
Napomena: Ako aplikacija Hyper-V Manager prikazuje poruku o pogrešci Hipervizor ne radi, pokušajte sljedeće.
- Otvorite an povišeni naredbeni redak.
- Upišite ili kopirajte i zalijepite sljedeću naredbu:
BCDEDIT /Postavi {trenutno} tip hipervizora automatski - Ponovno pokrenite Windows 10.
Nakon toga bi se Hyper-V trebao ispravno pokrenuti.
To je to.