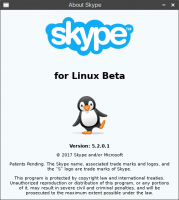Vratite zadane postavke knjižnice u sustavu Windows 10
Uz Windows 7, Microsoft je predstavio knjižnice: divnu značajku ljuske Explorera omogućuje grupiranje više mapa u jednom prikazu, čak i ako se nalaze na različitim svezaka. Pretraživanje kroz knjižnice također je vrlo brzo, jer Windows vrši indeksiranje svih lokacija koje su uključene u knjižnicu. U ovom članku ćemo pregledati kako u potpunosti vratiti zadane postavke biblioteke u sustavu Windows 10.
Oglas
Prema zadanim postavkama, Windows 10 dolazi sa sljedećim bibliotekama:
- Dokumenti
- glazba, muzika
- Slike
- Videozapisi
- Fotoaparat
- Spremljene slike

Napomena: Ako mapa Libraries nije vidljiva u vašem File Exploreru, pogledajte članak:
Omogućite knjižnice u navigacijskom oknu File Explorer u sustavu Windows 10
Sljedeće knjižnice su prema zadanim postavkama prikvačene na navigacijsko okno:
- Dokumenti
- glazba, muzika
- Slike
- Videozapisi

Također, provjerite kako premjestiti knjižnice iznad ovog računala u sustavu Windows 10.
Windows 10 omogućuje dodavanje do 50 lokacija u biblioteku. Možete dodati lokalni pogon u knjižnicu, vanjski USB pogon ili SD karticu (počevši od Windows 8.1), mrežnu lokaciju (pomoću Winaero knjižničar ali se neće indeksirati). Također, ne možete dodati DVD pogon. To su ograničenja po dizajnu.
Za vraćanje zadanih postavki biblioteke u sustavu Windows 10, učinite sljedeće.
- Dođite do mape Knjižnice pomoću File Explorera. Savjet: čak i ako nemate knjižnice u navigacijskom oknu s lijeve strane, možete pritisnuti tipke Win + R i upisati ljuska: Knjižnice u okvir Run. Saznajte više o shell: naredbama.

- Desnom tipkom miša kliknite biblioteku i odaberite Svojstva u kontekstnom izborniku.
- U Svojstvima kliknite na Vratiti zadane dugme.

- Kliknite na gumb OK za primjenu.
Ti si gotov.
Alternativno, možete koristiti Upravljanje knjižnicom dijalog. Dostupan je putem vrpce.
Uklonite mapu iz biblioteke pomoću dijaloškog okvira Upravljanje bibliotekom
- Odaberite željenu biblioteku u mapi Knjižnice.
- Na vrpci idite na karticu Upravljanje pojavit će se ispod Alati za knjižnicu.

- Klikni na Vrati postavke gumb na vrpci.
To je to.
Povezani članci:
- Uklonite mapu iz biblioteke u sustavu Windows 10
- Preimenujte mapu knjižnica u sustavu Windows 10
- Promijenite ikonu mape knjižnice u sustavu Windows 10
- Dodajte kontekstni izbornik upravljanja knjižnicom u sustavu Windows 10
- Uključite mapu u biblioteku u sustavu Windows 10
- Promjena ikona zadanih biblioteka u sustavu Windows 10
- Kako preurediti mape unutar biblioteke u sustavu Windows 10
- Kako promijeniti ikonu mape unutar biblioteke
- Dodajte ili uklonite knjižnicu iz navigacijskog okna u sustavu Windows 10
- Postavite zadanu lokaciju za spremanje za biblioteku u sustavu Windows 10
- Dodajte ikonu za promjenu u kontekstni izbornik knjižnice u sustavu Windows 10
- Dodajte biblioteku Optimize For u kontekstni izbornik u sustavu Windows 10
- Ukloni Uključi u kontekstni izbornik knjižnice u sustavu Windows 10