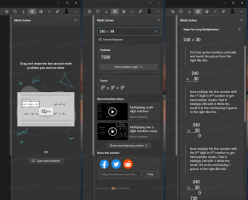Kako prikazati ili sakriti proširenja datoteka u sustavu Windows 10
Prema zadanim postavkama, File Explorer u sustavu Windows 10 ne prikazuje ekstenziju datoteke za većinu vrsta datoteka. Ovo je sigurnosni rizik jer bi vam bilo tko mogao poslati zlonamjernu datoteku pod nazivom "Runme.txt.exe", ali Windows će sakriti .exe dio, tako da neiskusan korisnik može nehotice otvoriti datoteku misleći da je riječ o tekstualnoj datoteci i da će zlonamjerni softver zaraziti njegovu ili njezin PC.
Oglas
Evo zadanog izgleda File Explorera u sustavu Windows 10:

U ovom članku ćemo pogledati kako promijeniti ovo ponašanje tako da se ekstenzije datoteka uvijek prikazuju, a kao bonus, mi također će pogledati kako možemo prisiliti File Explorer da uvijek prikazuje ili uvijek skriva ekstenzije datoteke za određenu datoteku tip.
Kako prikazati ili sakriti ekstenzije datoteka u sustavu Windows 10
U sustavu Windows 10 postoje neke opcije koje vam omogućuju da prikažete ili sakrijete ekstenzije datoteka u File Exploreru. Istražimo ih sve.
Prva opcija nalazi se u modernom sučelju Ribbon. Ima potvrdni okvir na kartici Prikaz za uključivanje proširenja naziva datoteke.

Označite Ekstenzije naziva datoteke potvrdni okvir i odmah ćete ih prikazati:

Druga metoda je posebna opcija u opcijama mape. Možete pristupiti opcijama mape s kartice Prikaz na vrpci File Explorer.

Na ekranu će se pojaviti dijaloški okvir opcija mape:
Ovdje prijeđite na karticu Prikaz i poništite kvačicu Sakrij ekstenzije za poznatu datotekuvrste potvrdni okvir. Rezultat će biti isti - proširenja će biti uključena.

Možda ćete primijetiti da neke datoteke, poput DLL datoteka, imaju proširenja prikazana u File Exploreru čak i ako ste isključili proširenja. Na snimci zaslona ispod, možete to vidjeti Ekstenzije naziva datoteke potvrdni okvir nije označen, no proširenja su vidljiva za *.dll datoteke.

U sustavu Windows 10 jest moguće prisiliti File Explorer da sakrije ili prikaže ekstenzije datoteke za određenu vrstu datoteke. To se može učiniti pomoću uređivača registra. Na primjer, neka ekstenzija datoteke za EXE datoteke bude uvijek vidljiva.
- Otvori Urednik registra.
- Dođite do sljedeće tipke:
HKEY_CLASSES_ROOT\.exe
Savjet: možete pristupite bilo kojem željenom ključu registra jednim klikom.
- Pogledajte desnu stranu i vidite zadanu vrijednost. Podaci o vrijednosti su exefile.
 Ova vrijednost nazvana ProgID i upućuje nas na traženi potključ HKCR ključa, t.j.
Ova vrijednost nazvana ProgID i upućuje nas na traženi potključ HKCR ključa, t.j.HKEY_CLASSES_ROOT\exefile
Otvorite ovaj potključ i stvorite praznu vrijednost niza ovdje pod nazivom AlwaysShowExt:

- Sada odjavi se iz vaše sesije Windows 10 i prijavite se natrag ili jednostavno ponovno pokrenite ljusku Explorera.Dobit ćete sljedeće promjene:

Na gornjoj slici možete vidjeti da su ekstenzije sada uvijek vidljive za *.exe datoteke čak i ako su isključene za druge vrste datoteka.
Pokušajmo sada učiniti suprotno i prisiliti File Explorer da uvijek sakrije ekstenziju *.exe datoteka čak i kada su proširenja datoteka omogućena.
U istom ključu registra, HKEY_CLASSES_ROOT\exefile, izbrišite vrijednost AlwaysShowExt i kreirajte novu praznu vrijednost niza pod nazivom NeverShowExt. Opet, ponovno pokrenite ljusku Explorera. Datotečni nastavak za *.exe datoteke uvijek će biti skriven čak i ako uključite ekstenzije datoteka za druge vrste datoteka:
Opet, ponovno pokrenite ljusku Explorera. Datotečni nastavak za *.exe datoteke uvijek će biti skriven čak i ako uključite ekstenzije datoteka za druge vrste datoteka:
Pomoću ovih jednostavnih podešavanja možete kontrolirati datotečne ekstenzije za bilo koju vrstu datoteke koju želite prikazati ili sakriti. Ovaj trik radi u svim modernim verzijama sustava Windows uključujući XP, Vista, Windows 7 i Windows 8.