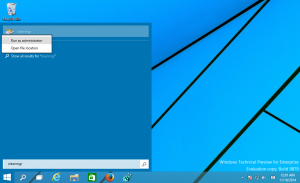Windows 11 Otvorite naredbeni redak
Postoji mnogo načina za otvaranje naredbenog retka u sustavu Windows 11. U ovom članku pokušali smo pokriti sve moguće metode. Mnogi od njih možda su vam već poznati, ali Windows 11 mijenja neke od tradicionalnih opcija.
Ovih dana Microsoft aktivno promovira PowerShell i Windows Terminal kao zadane konzolne aplikacije u sustavu Windows. Klasični naredbeni redak zauzima stražnje mjesto u sustavu Windows 11, a nije izložen čak ni u izborniku Start. Međutim, nije ga teško pokrenuti kada vam zatreba.
Kako otvoriti naredbeni redak u sustavu Windows 11
Postoji više metoda za pristup klasičnom naredbenom retku. Možete koristiti Windows terminal, koji uključuje profil za klasični alat. Možete ga pokrenuti izravno iz novog Windows alati mape, pa čak i iz File Explorera. Konačno, postoje neke manje očite metode. Pregledajmo ih sve.
Otvorite naredbeni redak iz Windows terminala
-
Otvorite Windows terminal koristeći bilo koju preferiranu opciju. Na primjer, desnom tipkom miša kliknite gumb Start i odaberite Windows terminal.
- Pritisnite Ctrl + Shift + 2 ili kliknite gumb sa strelicom prema dolje pored gumba nove kartice.
- Odaberi Naredbeni redak.
Aplikacija Windows Terminal ugostit će sesiju naredbenog retka koju možete koristiti kao uobičajenu aplikaciju cmd.exe.
Korištenje dijaloškog okvira Pokreni
Evo jednog od najbržih načina za otvaranje naredbenog retka u sustavu Windows 11. Radi iz bilo koje pokrenute aplikacije. Potrebno je samo pritisnuti samo nekoliko tipki. Pritisnite Pobijediti + R, zatim unesite cmd i pritisnite Unesi.
Otvorite naredbeni redak iz izbornika Start
- Kliknite na izbornik Start gumb, onaj s četiri plava kvadrata na programskoj traci.
- Sada kliknite Sve aplikacije.
- Kliknite na Windows alati.
- Otvorite u novom prozoru Naredbeni redak.
Otvorite naredbeni redak iz Windows pretraživanja
Windows Search je još jedan brz način za otvaranje naredbenog retka.
Da biste otvorili naredbeni redak u sustavu Windows 11 iz pretraživanja, učinite sljedeće.
- Kliknite gumb za pretraživanje na programskoj traci ili upotrijebite Pobijediti + S prečac. Također možete otvoriti izbornik Start i koristiti polje za pretraživanje.
- Počnite tipkati Naredbeni redak ili kraći
cmdnaredba. Pokreni Naredbeni redak iz rezultata pretraživanja.
Pokrenite naredbeni redak iz File Explorera
Ukratko, Command Prompt je samo obična Win32 aplikacija koja svoje datoteke pohranjuje na pogon sustava. Ako želite znati gdje Windows drži izvršnu datoteku naredbenog retka, idite na C:\Windows\System32 i pronađite datoteku cmd.exe. To je vaš naredbeni redak u sustavu Windows 11.
Osim toga, Windows 11 File Explorer omogućuje otvaranje naredbenog retka izravno u trenutnoj mapi.
Otvorite cmd.exe u trenutnoj mapi
- Otvorite File Explorer, npr. koristiti Pobijediti + E prečac.
- Idite na željenu mapu.
- Tip
cmd.exeu adresnoj traci prozora File Explorer. - Pogoditi Unesi da biste otvorili naredbeni redak izravno u trenutnoj mapi.
Također možete otvoriti naredbeni redak iz upravitelja zadataka u sustavu Windows 11. Budući da je Microsoft napravio neke drastične promjene u sustavu Windows 11, preporučujemo da pročitate naš posvećeni članak koji objašnjava kako otvoriti upravitelj zadataka u sustavu Windows 11.
Pokrenite naredbeni redak iz upravitelja zadataka
- Pritisnite Ctrl + Shift + Esc da biste otvorili aplikaciju Task Manager.
- Klik Datoteka > Novi zadatak.
- Tip
cmd, a zatim kliknite u redu. - Otvorit će se novi naredbeni redak.
Ako se vaš sustav ne uspije pokrenuti i želite ga riješiti nakon oporavka, možete koristiti i naredbeni redak. Evo kako to učiniti.
Kako otvoriti naredbeni redak iz oporavka u sustavu Windows 11
- Pokrenite Windows Recovery pritiskom na Shift + F8 prije nego što se Windows pokuša pokrenuti u normalnom načinu rada.
- Klik Rješavanje problema.
- Klik Napredne opcije.
- Klik Naredbeni redak.
Otvorite naredbeni redak tijekom postavljanja sustava Windows 11
Također možete otvoriti naredbeni redak tijekom procesa instalacije sustava Windows 11. Sve što trebate učiniti je pokrenuti se pomoću vašeg Windows instalacijskog medija i pritisnuti Shift + F10 tijekom bilo kojeg koraka (prije nego što Windows 11 počne instalirati svoje datoteke).
Kako stvoriti prečac do naredbenog retka u sustavu Windows 11
- Desnom tipkom miša kliknite bilo gdje na radnoj površini ili u bilo kojoj mapi u kojoj želite stvoriti prečac do naredbenog retka u sustavu Windows 11.
- Odaberi Nova stvar > Prečac.
- U novom prozoru unesite
cmd.exeu jedino dostupno polje za unos i kliknite Sljedeći. - Dajte svom prečacu smisleno ime, a zatim kliknite Završi.
Sada možete preimenovati svoj prečac ili promijeniti njegovu ikonu. Nažalost, ne možete izravno prikvačiti taj prečac na programsku traku, ali evo rješenja.
Kako prikvačiti naredbeni redak na programsku traku u sustavu Windows 11
Sve što trebate učiniti je otvoriti naredbeni redak u sustavu Windows 11 koristeći bilo koju od metoda opisanih u ovom članku. Zatim desnom tipkom miša kliknite ikonu Command Prompt na programskoj traci i odaberite Prikvači na programsku traku.
Nakon toga možete pokrenuti naredbeni redak u sustavu Windows 11 jednim klikom na programskoj traci. Uredan.
Dodajte naredbeni redak u kontekstni izbornik u sustavu Windows 11
- Preuzmite ZIP arhivu s potrebnim datotekama registra koristeći ovu poveznicu.
- Ekstrahirajte datoteke u bilo koju željenu mapu. Ako je potrebno, deblokirati datoteke.
- Pokrenite
Dodajte naredbeni redak.regdatoteku i potvrdite promjene u registru sustava Windows. - Sada možete desnom tipkom miša kliknuti bilo koju mapu i odabrati Prikaži više opcija > Otvori naredbeni redak ovdje.
Datoteka za poništavanje također je uključena u arhivu.
Alternativno, možete koristiti Winaero Tweaker. Uključuje opciju za brzo dodavanje naredbenog retka u kontekstni izbornik sustava Windows 11, pa čak i prilagođavanje njegovog izgleda. Izvoli.
Dodajte naredbeni redak u kontekstni izbornik uz Winaero Tweaker.
- Preuzmite aplikaciju ovdje i instalirajte je.
- U lijevom oknu idite na Kontekstni izbornik \ Dodaj naredbeni redak u kontekstni izbornik.
- S desne strane označite opciju za dodavanje u kontekstni izbornik.
- Prilagodite opcije prema svojim željama i kliknite na Prijavite se.
Ti si gotov. Sada možete desnom tipkom miša kliknuti mapu i odabrati Prikaži više opcija > Otvori naredbeni redak ovdje.
Savjet: Klikanje Prikaži više opcija u kontekstnim izbornicima samo da biste došli do opcije naredbenog retka je glomazan i ne baš zgodan proces. Možete postaviti naredbeni redak kao zadani profil u Windows terminalu, a zatim koristiti opciju Otvori Windows terminal u kontekstnom izborniku bez otvaranja dodatnih izbornika.
Alternativno, možete koristiti namjenski vodič koji opisuje kako dodati kaskadni kontekstni izbornik Open in Windows Terminal u Windows 11.
Sada znate sve moguće načine za otvaranje naredbenog retka u sustavu Windows 11.