Windows 11 Dodajte profile Windows terminala u kontekstni izbornik
U sustavu Windows 11 možete dodati profile Windows terminala u kontekstni izbornik u File Exploreru. Tako da ćete ga moći pokrenuti u trenutnoj mapi izravno sa željenim profilom, bez prelaska na njega.
Oglas
Windows Terminal najnovija je aplikacija za konzolu, dostupna u modernim verzijama sustava Windows 10 i Windows 11. Sada dolazi unaprijed instaliran, tako da ga ne morate preuzimati ručno. Aplikacija Windows Terminal objedinjuje naredbeni redak, različite verzije PowerShell-a i WSL u jednom alatu i omogućuje njihovo istovremeno pokretanje. Svaka sesija konzole izvodi se na svojoj kartici. Podržava transparentnost, pozadinske slike, emoji u tekstu i koristi GPU ubrzanje za crtanje izlaza. U sustavu Windows 11, aplikacija Terminal dostupna je bez upotrebe i služi kao vaša glavna ulazna točka za aplikacije na konzoli.
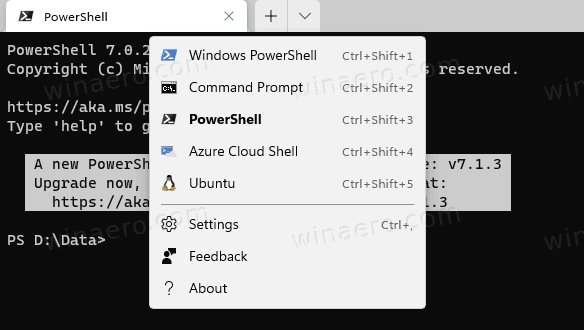
Pored mnoštva metoda za
otvorite Windows terminal u sustavu Windows 11 možete dodati još jednu opciju. Moći ćete izravno otvoriti Windows Terminal do željenog profila iz kontekstnog izbornika u trenutnoj mapi.
Imat će unose za izravno otvaranje naredbenog retka, dvije verzije PowerShell-a i WSL pod zadanom lokacijom mape.
Dodajte profile Windows terminala u kontekstni izbornik u sustavu Windows 11
- Preuzmite ZIP arhivu s ovog linka.
- Izvucite njegov sadržaj u bilo koju mapu. Datoteke možete postaviti izravno na radnu površinu.
- Dvaput kliknite na Dodaj kaskadni kontekstni izbornik Open in Windows Terminal.reg datoteku da je spojite.
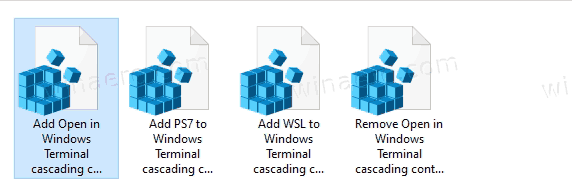
- Ako imate instaliran Ubuntu na WSL-u i želite ga imati u izborniku profila, dvaput kliknite Dodaj WSL u kaskadni kontekstni izbornik Windows terminala.reg.
- Konačno, ako imate PowerShell 7, možete dodati njegov profil dvostrukim klikom na Dodajte PS7 u kaskadni kontekstni izbornik Windows terminala.reg datoteka.
- Da biste kasnije uklonili ove stavke iz File Explorera, upotrijebite priloženu datoteku Ukloni kaskadni kontekstni izbornik Windows terminala.reg.
Ti si gotov. Ako ne namjeravate ukloniti kontekstne izbornike, sigurno je ukloniti REG datoteke koje ste preuzeli.
Korištenje Winaero Tweaker-a
Alternativno REG datotekama, možete samo omogućiti jednu opciju u Winaero Tweakeru i odmah pokrenuti kontekstni izbornik. Također, omogućit će vam da dodate iste opcije za pokretanje Windows terminala kao administratora.

Dakle, preuzmite Winaero Tweaker i instalirajte ga. Pod, ispod Kontekstni izbornik > Windows terminal, uključite opcije za kontekstni izbornik koji želite imati.
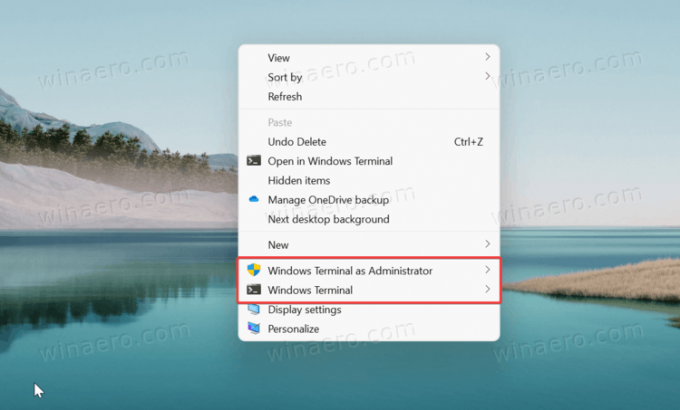
Kako radi
Windows Terminal uključuje poseban "alias", wt.exe. Kontekstni izbornik koristi taj alias za pokretanje naredbi s unaprijed odabranim profilima.
-
wt.exe -d mapa\putza pokretanje Windows terminala sa zadanim profilom u trenutnoj mapi iz File Explorera. -
wt.exe -p "Command Prompt" -d mapa\put- za otvaranje Windows terminala pomoću zadanog profila "Command Prompt". -
wt.exe -p "Windows PowerShell" -d mapa\put- da biste otvorili zadani Windows PowerShell profil u Windows terminalu na trenutnu lokaciju mape, itd.
Ako vam unosi kontekstnog izbornika ne rade, provjerite jeste li omogućili alias Windows terminala. Otvorite postavke sustava Windows (Pobijediti + ja), i idite na aplikacije > aplikacije i značajke > aliasi za izvršavanje aplikacija.
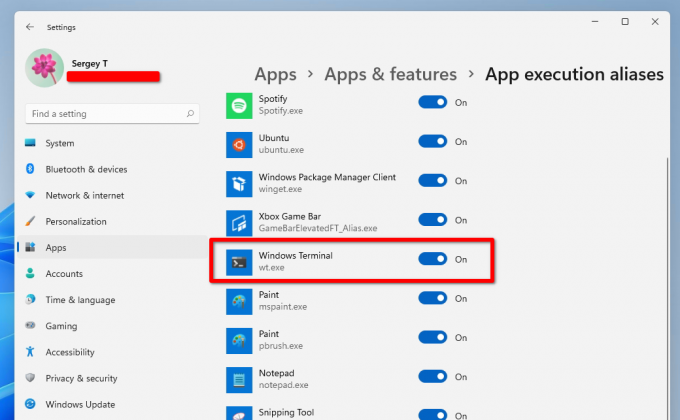
Provjerite je li opcija Windows Terminal (wt.exe) omogućena!
To je to.


