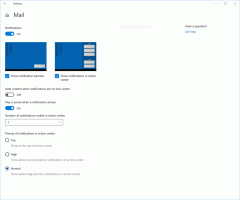Kako promijeniti zadanu radnju zatvaranja poklopca u sustavu Windows 10

Evo kako možete promijeniti zadanu radnju zatvaranja poklopca u sustavu Windows 10. Postavka Radnja zatvaranja poklopca posebna je opcija napajanja koja omogućuje određivanje zadane radnje koju treba poduzeti kada je poklopac prijenosnog računala zatvoren. Možete ga postaviti na jednu od sljedećih radnji: spavanje, hibernacija, isključivanje ili jednostavno ne radi ništa.
U sustavu Windows 10 postoje 3 metode koje možete koristiti da biste to odredili. Ovaj post će vam pokazati kako promijeniti zadanu radnju za događaj zatvaranja poklopca na prijenosnom računalu u sustavu Windows 10.
Promjena zadane radnje zatvaranja poklopca u opcijama napajanja
- Desnom tipkom miša kliknite ikonu baterije na programskoj traci i odaberite Mogućnosti napajanja iz izbornika.
- Klik Odaberite što povezuje zatvaranje poklopca na lijevo.
- Kliknite na Promijenite postavke koje trenutno nisu dostupne.
- U Kad zatvorim poklopac padajućem izborniku, odaberite željenu radnju za obje Na bateriju i Priključeno načina rada. Imajte na umu da morate imati
Hibernacija je omogućena da bi radnja hibernacije bila dostupna.
- Kliknite na Spremi promjene, i gotovi ste.
Alternativno, postoji nekoliko metoda koje možete koristiti za promjenu zatvaranja poklopca iz naredbenog retka. To možete učiniti za trenutnu (aktivnu) shemu napajanja ili za određeni plan napajanja koji može biti drugačiji od trenutnog.
Promijenite zadanu radnju zatvaranja poklopca u naredbenom retku
- Otvorite a naredbeni redak.
- Upišite sljedeću naredbu da promijenite radnju zatvaranja poklopca kada na bateriju:
powercfg -setdcvalueindex SCHEME_CURRENT 4f971e89-eebd-4455-a8de-9e59040e7347 5ca83367-6e45-459f-a27b-476b1d01c936. - Učiniti isto za Priključeno, upišite naredbu:
powercfg -setacvalueindex SCHEME_CURRENT 4f971e89-eebd-4455-a8de-9e59040e7347 5ca83367-6e45-459f-a27b-476b1d01c936. - Zamijeniti s odgovarajućom vrijednošću iz donje tablice i pritisnite tipku Enter za pokretanje naredbe.
- Sada upišite i pokrenite naredbu
powercfg -SetActive SCHEME_CURRENTkako bi Windows 10 primijenio promjenu sheme napajanja i gotovi ste.
Odaberite potrebnu vrijednost ACTION_ID iz ove tablice.
| ACTION_ID | Akcijski |
|---|---|
| 0 | Ne činite ništa |
| 1 | Spavati |
| 2 | Hibernacija |
| 3 | Ugasiti |
Evo kako možete odrediti zadanu radnju zatvaranja poklopca za određeni Power Plan koristeći naredbeni redak i powercfg.
Postavite radnju zatvaranja poklopca za određeni plan napajanja u naredbenom retku
- Otvorite a naredbeni redak.
- Upišite i pokrenite
powercfg /Lnaredba za popis dostupnih shema napajanja. Plan aktivne snage ima * desno od svog naziva. - Zabilježite
vodičvrijednost, kao 8c5e7fda-e8bf-4a96-9a85-a6e23a8c635c plana napajanja na koji želite primijeniti promjenu. - Upišite ovu naredbu da postavite radnju zatvaranja poklopca za radnju zatvaranja poklopca kada je na bateriji:
powercfg -setdcvalueindex.4f971e89-eebd-4455-a8de-9e59040e7347 5ca83367-6e45-459f-a27b-476b1d01c936 - Sljedeća naredba mijenja radnju zatvaranja poklopca za Uključeno:
powercfg -setdcvalueindex.4f971e89-eebd-4455-a8de-9e59040e7347 5ca83367-6e45-459f-a27b-476b1d01c936 - Zamijeniti
s vrijednošću GUID sheme napajanja koju ste zabilježili. Zamijeniti iz tablice u prethodnom poglavlju. - Ponovno pokrenite računalo kako bi Windows 10 primijenio promjenu.
To je to.