Naredbe kontekstnog izbornika Kopiraj u i Premjesti u
U sustavu Windows 10 možete dodati naredbe Kopiraj u i Premjesti u kontekstni izbornik File Explorera. Iako su ove naredbe dostupne na vrpci, korisno je imati ih izravno u izborniku desnim klikom za brži pristup. Pogledajmo kako se to može učiniti.
Oglas
The Kopiraj u naredbu kontekstnog izbornika je dizajniran za kopiranje odabranih datoteka i mapa u odredišnu mapu koju korisnik može odabrati.
The naredba kontekstnog izbornika Premjesti u ima slično ponašanje, ali premješta odabrane stavke s jednog mjesta na drugo.
Kao što je ranije navedeno, ove su naredbe dostupne s vrpce u File Exploreru sustava Windows 10: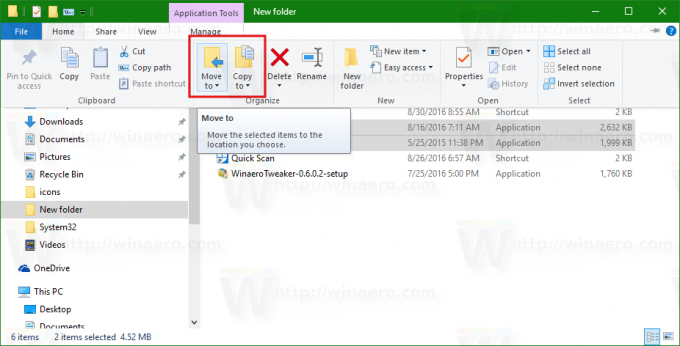
Ako ih imate u kontekstnom izborniku, možete ubrzati vaše dnevne zadatke upravljanja datotekama. Posebno su korisni za korisnike koji to više vole onemogućite sučelje vrpce Windows 10 File Explorer. Evo što morate učiniti da dodate ove naredbe u kontekstni izbornik.
Dodajte Kopiraj u i Premjesti u u kontekstni izbornik File Explorera
- Otvorena Urednik registra.
- Idite na sljedeći ključ:
HKEY_CLASSES_ROOT\AllFilesystemObjects\shellex\ContextMenuHandlers
Savjet: vidi Kako jednim klikom skočiti na željeni ključ registra
- Ovdje stvorite novi potključ koristeći sljedeće nazive:
 - za naredbu Premjesti u stvorite novi potključ pod nazivom {C2FBB631-2971-11d1-A18C-00C04FD75D13}.
- za naredbu Premjesti u stvorite novi potključ pod nazivom {C2FBB631-2971-11d1-A18C-00C04FD75D13}.
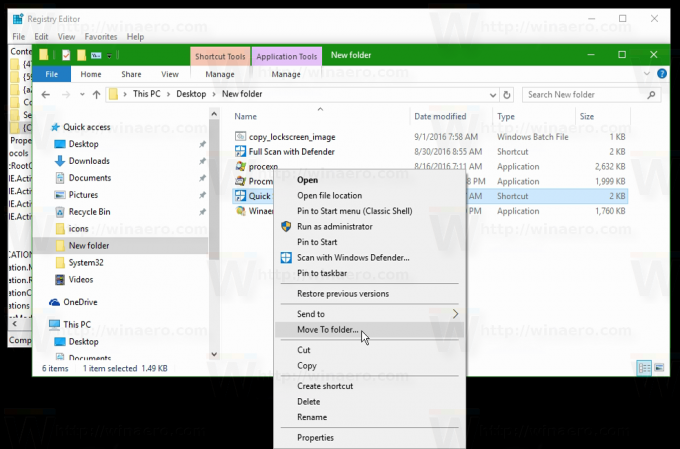
- za naredbu kontekstnog izbornika Kopiraj u stvorite novi potključ pod nazivom {C2FBB630-2971-11D1-A18C-00C04FD75D13}.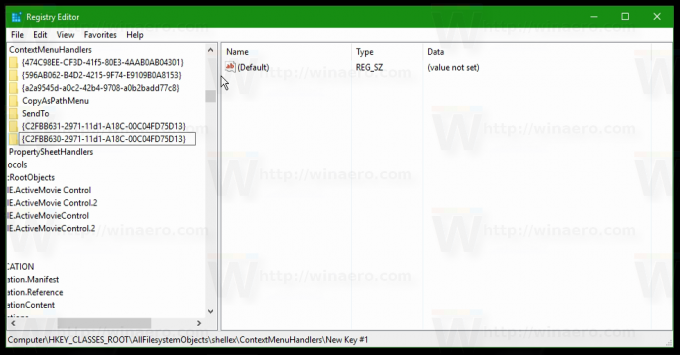
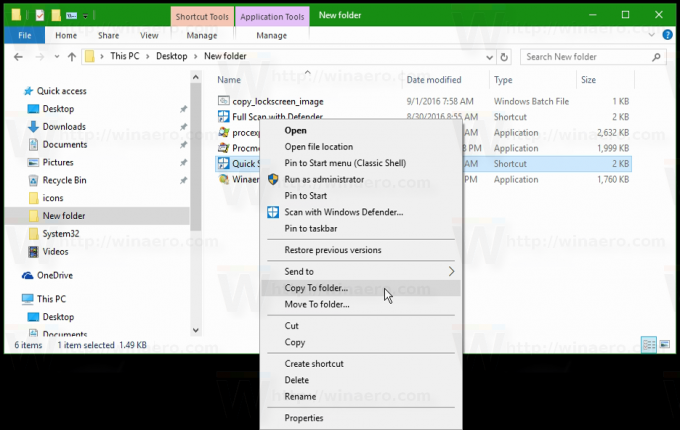
Sada možete odabrati jednu ili više datoteka i mapa u File Exploreru i kliknuti ih desnom tipkom. Naredbe će biti dostupne izravno u kontekstnom izborniku, kao što je prikazano gore.
Kako bih vam uštedio vrijeme, pripremio sam datoteke registra spremne za korištenje koje možete preuzeti ovdje:
Preuzmite datoteke registra
Pogledajte sljedeći video kako biste vidjeli sve gore navedeno na djelu:
Savjet: možete se pretplatiti na naš YouTube kanal OVDJE.
Napomena: Ovaj trik također radi u sustavima Windows 7, Windows 8 i Windows 8.1.
Smatrate li da su ove naredbe korisne? Hoćete li ih dodati u kontekstni izbornik? Recite nam u komentarima!



