Kako upravljati bežičnim mrežama u sustavu Windows 8.1
Windows 8 ima ekstremne promjene korisničkog sučelja za upravljanje bežičnim mrežama. Dobro staro korisničko sučelje sustava Windows 7 uklonjeno je, a sada vam Windows 8 pruža mrežno okno prilagođeno dodiru za povezivanje s bežičnom mrežom i ne pruža nikakav GUI za uklanjanje pohranjenih mrežnih profila.
Pogledajmo kako možemo učiniti da Windows 8 zaboravi pohranjeni mrežni profil.
Oglas
Svi zadaci povezani s upravljanjem profilom bežične mreže u sustavima Windows 8.1 i Windows 8 moraju se obavljati iz naredbenog retka. Prvo što morate učiniti je otvoriti naredbeni redak. Molimo pogledajte sljedeći članak: Znate li sve ove načine otvaranja povišenog naredbenog retka u sustavu Windows?. Također, još uvijek postoji drugi način za otvaranje povišenog naredbenog retka iz upravitelja zadataka.
Pa, u otvorenom naredbenom retku upišite netsh i pritisnite Enter. Na ekranu će se pojaviti sljedeći upit:

U okruženju netsh konzole možemo izvršiti nekoliko zadataka.
Do pregledati pohranjene profile bežične mreže, upišite sljedeću naredbu i pritisnite enter:
wlan show profile
Ova naredba će prikazati pohranjene profile bežične mreže: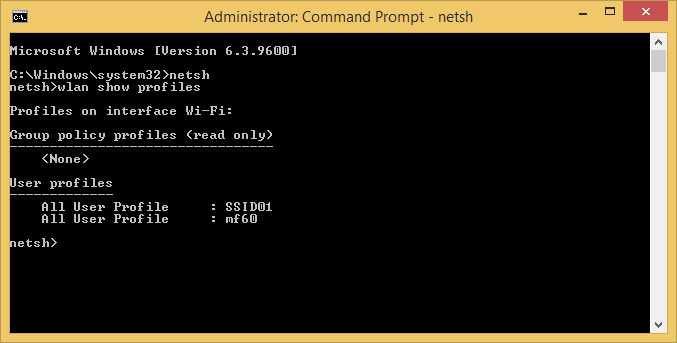
Za pregled pohranjenog ključa bežične mreže, upišite sljedeću naredbu:
wlan show profile name="Naziv profila" key=clear
Zamijenite dio "Naziv profila" stvarnim imenom profila s vašeg računala koje možete vidjeti u oknu mreže u Metro stilu. Rezultat će biti sljedeći: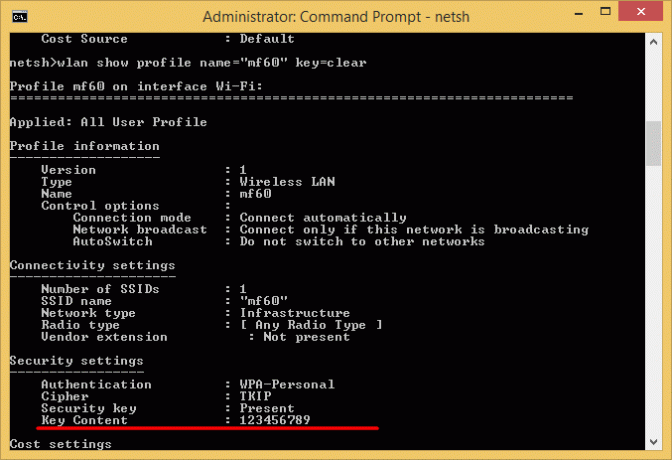
Do izbrisati pohranjeni profil bežične mreže, trebali biste izvršiti sljedeću naredbu:
wlan delete profile name="Naziv profila"
Zamijenite dio "Naziv profila" stvarnim imenom profila s vašeg računala koje možete vidjeti u oknu mreže u Metro stilu.
Za promjenu prioriteta bežične mreže upotrijebite sljedeću naredbu:
wlan set profileorder name="Naziv profila" interface="Bežična mrežna veza" prioritet=1
Zamijenite dio "Naziv profila" stvarnim imenom profila s vašeg računala. U ovoj naredbi, 'Bežična mrežna veza' naziv je veze W-Fi adaptera, koji možete vidjeti u Upravljačkoj ploči\Mreža i Internet\Mrežne veze: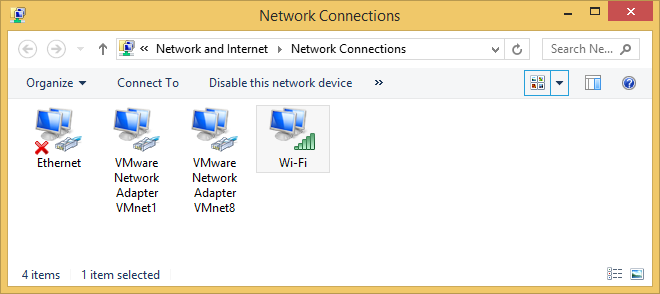
Dakle, u mom slučaju, naredbe bi mogle biti sljedeće:
Samo za napomenu:
Windows se obično povezuje s mrežama ovim redoslijedom:
- Ethernet
- Wi-Fi
- Mobilni širokopojasni pristup
Kada se povežete s novom Wi-Fi mrežom, ona se dodaje na popis, a Windows će se povezati s tom mrežom dok je u dometu. Ako se povežete s drugom Wi‑Fi mrežom dok ste u dometu prve mreže, Windows će preferirati drugu mrežu u odnosu na prvu.
Mobilne širokopojasne mreže tretiraju se drugačije. Ako se ručno povežete na mobilnu širokopojasnu mrežu kada je Wi-Fi mreža u dometu, mobilna širokopojasna mreža je poželjna samo za tu sesiju. Sljedeći put kada budete u dometu obje mreže, poželjna je Wi‑Fi mreža. To je zato što mobilne širokopojasne mreže obično imaju mjerenje.
Ako želite natjerati svoje računalo da preferira mobilnu širokopojasnu mrežu u odnosu na Wi‑Fi, dodirnite ili kliknite Wi-Fi mrežu na popisu mreža u Metro stilu, a zatim kliknite Prekini vezu. Windows se neće automatski povezati s tom Wi-Fi mrežom.
Također, možete spriječiti da se Windows automatski povezuje na bilo koju Wi-Fi mrežu. Koristite sljedeću netsh naredbu:
netsh wlan set profileparameter name="Naziv profila" connectionmode=ručno
Zamijenite dio "Naziv profila" stvarnim imenom profila s vašeg računala.
Završne riječi
Iz nekog razloga, Microsoft je upravljanje bežičnom vezom učinilo iznimno teškim za korisnika početnika. Dobro staro korisničko sučelje je zauvijek nestalo, a svi su prisiljeni koristiti naredbeni redak ili neke aplikacije treće strane. Ovo nije prikladno za većinu korisnika.
Ako želite grafički način upravljanja bežičnim mrežama koji ne uključuje korištenje netsh ili naredbenog retka, pogledajte ovaj članak.

