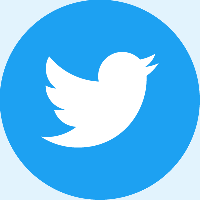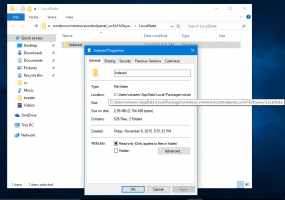Onemogućite lozinku za buđenje u sustavu Windows 11 za stanje mirovanja i moderno stanje čekanja
Možete onemogućiti lozinku za buđenje u sustavu Windows 11 za stanja mirovanja, modernog stanja čekanja i hibernacije i spriječiti da Windows 11 traži od vas da se prijavite pri buđenju. Postoji mnogo metoda koje možete koristiti da promijenite ovo ponašanje. U ovom postu ćemo ih sve pregledati.
Prema zadanim postavkama, Windows 11 traži od vas da unesete lozinku za prijavu i buđenje iz stanja mirovanja, hibernacije i drugih stanja napajanja. Ovo ponašanje pomaže u zaštiti vašeg uređaja i korisničkog računa. Osigurava da, ako netko drugi uključi vaše "uspavano" prijenosno računalo ili računalo, neće pristupiti vašim osjetljivim podacima.
Ako ste jedina osoba koja koristi svoje računalo i ono nikada ne napušta vaš dom, možda biste trebali onemogućiti zahtjev za lozinkom i prijavom za stanja mirovanja u sustavu Windows 11. Evo kako.
Kako onemogućiti lozinku pri buđenju u sustavu Windows 11
Pregledat ćemo brojne metode za onemogućavanje lozinke pri buđenju u sustavu Windows 11. Prije svega, možete koristiti aplikaciju Postavke. U određenim situacijama možda ćete ga radije promijeniti iz naredbenog retka ili skripte. Konačno, postoje opcije u Pravilima grupe i u Registru. Naučimo metode da vidimo što najbolje funkcionira u vašoj situaciji.
Onemogućite lozinku za buđenje u postavkama sustava Windows 11
- Otvorite aplikaciju Postavke pomoću Pobijediti + ja tipkovni prečac.
- Kliknite na Računi u lijevom oknu.
- S desne strane kliknite na Opcije prijave.
- Za Ako bili ste odsutni, kada bi Windows trebao tražiti da se ponovno prijavite? opcija padajućeg izbornika, odaberite Nikada.
- Sada možete zatvoriti aplikaciju Postavke.
Padajući izbornik za ovu opciju može sadržavati različite vrijednosti. Ako vaš uređaj podržava Moderno stanje pripravnosti, možete postaviti opciju buđenja na Svaki put, 1 minuta, 3 minute, 5 minuta, ili 15 minuta. Zadana opcija je Svaki put, to znači da morate unijeti svoju lozinku svaki put kada probudite svoj uređaj. Važno je napomenuti da ova opcija ima učinak samo za trenutnog korisnika.
Međutim, ako opcija Modern Standby nije podržana, jedine opcije koje možete birati su Nikada i Kad se računalo probudi iz stanja mirovanja. Potonje je zadana vrijednost. Windows 11 koristi ove opcije da odredi kako bi se trebao vratiti iz stanja mirovanja ili hibernacije. By promjenom ove opcije u Postavkama, izmijenit ćete trenutne postavke Plana napajanja. Promjena će utjecati na sve korisničke račune.
Provjerite podržava li vaš uređaj sa sustavom Windows 11 Modern Standby
Otvorite novi Windows terminal kao administrator, upišite i pokrenite powercfg -a naredba.
Ako onda izlaz naredbe, pogledajte vrijednost za Stanje čekanja (S0 Low Power Idle) Mrežno povezivanje ili Standby (S0 Low Power Idle) Mreža je prekinuta linije. Ako jedan od njih kaže "Dostupan", vaš uređaj podržava moderno stanje čekanja. Moj to ne podržava:
Alternativno, možete promijeniti onemogućiti zahtjev za lozinkom za buđenje u sustavu Windows 11 pomoću alata powercfg. Ovo radi samo kada je vaš uređaj ne podržava Modern Standby. Možete ga pokrenuti iz naredbenog retka, PowerShell-a ili batch datoteke.
Onemogućite zahtjev za prijavu pri buđenju pomoću Powercfg-a
Još jednom: Ova metoda nema učinka ako vaše računalo podržava Modern Standby.
- Otvorite novi Windows terminal kao administrator; pritisnite Pobijediti + x i odaberite Windows terminal (administrator).
- U naredbeni redak ili PowerShell profil upišite sljedeću naredbu:
powercfg /SETDCVALUEINDEX SCHEME_CURRENT SUB_NONE CONSOLELOCK 0. Ovo će onemogućiti zahtjev za lozinku za buđenje kada je na bateriji. - Sada pokrenite naredbu
powercfg /SETACVALUEINDEX SCHEME_CURRENT SUB_NONE CONSOLELOCK 0da postavite isto za uključeni način rada.
Sada možete zatvoriti naredbeni redak.
Uključite zahtjev lozinke za buđenje pomoću Powercfg
Da poništite promjenu koju ste učinili powercfg, koristite sljedeće naredbe.
- Omogućite lozinku kada je uključena:
powercfg /SETACVALUEINDEX SCHEME_CURRENT SUB_NONE CONSOLELOCK 1. - Omogućite lozinku kada je na bateriji:
powercfg /SETDCVALUEINDEX SCHEME_CURRENT SUB_NONE CONSOLELOCK 1.
Sada, pogledajmo koja su podešavanja registra koja možete koristiti za konfiguriranje zahtjeva lozinke za buđenje u sustavu Windows 11.
Opcije registra za onemogućavanje lozinke za buđenje u modernom stanju čekanja
- Otvorite uređivač registra, za taj pritisnite Pobijediti + R i tip
regeditu okvir Run. - Otvorite sljedeći ključ
HKEY_CURRENT_USER\Upravljačka ploča\Radna površina. - U desnom oknu izmijenite ili kreirajte novu 32-bitnu DWORD vrijednost pod nazivom
DelayLockInterval. - Promijenite njegovu vrijednost u jedan od sljedećih brojeva:
- 0 = traži lozinku svaki put.
- 3c = zatražiti od korisnika da se prijavi nakon 1 minute.
- b4 =Windows će tražiti vjerodajnice korisnika za 3 minute.
- 12c = traži lozinku za 5 minuta.
- 384 = traži lozinku za 15 minuta.
- ffffffff - nikad ne pitaj za lozinku.
- Sada možete zatvoriti aplikaciju Registry Editor.
The DelayLockInterval vrijednost odgovara opciji Postavke pregleda na uređajima s modernim stanjem čekanja. Opet, možete uštedjeti svoje vrijeme korištenjem datoteka registra.
REG datoteke
Preuzmite ZIP arhivu koristeći ovu poveznicu i ekstrahirajte REG datoteke na bilo koju lokaciju mape. Sljedeće datoteke su uključene u arhivu (s nazivima koji su sami po sebi razumljivi).
- Nikada ne traži lozinku za buđenje uz Modern Standby.reg
- Zatražite lozinku za buđenje uz Modern Standby Every Time.reg
- Zatražite lozinku za buđenje uz Modern Standby za 1 minutu.reg
- Zatražite lozinku za buđenje uz Modern Standby za 3 minute.reg
- Zatražite lozinku za buđenje uz Modern Standby za 5 minuta.reg
- Zatražite lozinku za buđenje uz Modern Standby za 15 minuta.reg
Konačno, ako gore navedeno nije dovoljno, možete nametnuti željeno ponašanje pomoću pravila grupe. No, imajte na umu da ova opcija nema učinka s uključenim modernim stanjem čekanja. Radi samo s klasičnim opcijama mirovanja i hibernacije. U trenutku pisanja ovog teksta, Windows 11 ima manje mogućnosti za upravljanje modernim stanjem čekanja u odnosu na klasične opcije napajanja. Moderno stanje čekanja ne radi kao pravi način pripravnosti, više je kao način rada isključenog zaslona s povremenim stanjem niske potrošnje, ali značajkama automatskog buđenja za određene uređaje.
Onemogućite lozinku za buđenje u pravilima grupe
Napomena: Alat za uređivanje lokalnih grupnih pravila dostupan je u izdanjima Windows 11 Pro, Enterprise i Education. Nije dostupan u Home izdanjima OS-a, ali možete koristiti ugađanje iz sljedećeg poglavlja.
- Pritisnite Pobijediti + R, i upišite
gpedit.mscu dijaloškom okviru Pokreni za otvaranje Pravila grupe. - Proširite otvorite lijevo okno na
Konfiguracija računala\Administrativni predlošci\Sustav\Upravljanje napajanjem\Postavke mirovanja. - S desne strane postavite Zahtijevaj lozinku kada se računalo probudi (priključeno) do Onemogućeno.
- Sada, postavite Zahtijevaj lozinku kada se računalo probudi (na bateriju) do Onemogućeno isto.
- Ponovno pokrenite računalo da biste primijenili pravila na sve korisničke račune u sustavu Windows 11.
Ti si gotov.
Ako navedene opcije postavite na "Omogućeno", prisilno ćete omogućiti zahtjev za prijavu nakon buđenja za sve korisnike. Odgovarajuća vrijednost u aplikaciji Postavke bit će zasivljena i korisnici je neće moći promijeniti.
Zadano stanje obje opcije je "Nije konfigurirano".
Ako vaše izdanje sustava Windows 11 ne uključuje alat gpedit.msc, možete primijeniti sljedeće podešavanje registra.
Onemogućite lozinku za mirovanje u registru sustava Windows 11 bez modernog stanja čekanja
Ova metoda radi s modernim stanjem čekanja. To je odgovarajući ugađanje grupne politike za politike grupe pregledane u prethodnom poglavlju.
Da biste onemogućili lozinku za mirovanje u sustavu Windows 11, učinite sljedeće.
- Otvorite aplikaciju za uređivanje registra (Pobijediti + R >
regedit). - Idite na sljedeći ključ:
HKEY_LOCAL_MACHINE\SOFTWARE\Policies\Microsoft\Power\PowerSettings\0e796bdb-100d-47d6-a2d5-f7d2daa51f51. Napravite ovaj ključ ako nedostaje na vašem uređaju. - Izmijenite ili kreirajte
DCSettingIndex32-bitna vrijednost DWORD na desnoj strani i postavite njezine podatke o vrijednosti na 0. - Učinite isto za
ACSettingIndexvrijednost.
To će onemogućiti lozinku pri buđenju za sve korisnike.
Ostale vrijednosti koje možete postaviti su sljedeće.
- Da biste omogućili lozinku za buđenje, postavite obje
ACSettingIndexiDCSettingIndexdo 1. - Da biste dopustili korisniku da omogući ili onemogući prijavu nakon stanja mirovanja, uklonite vrijednosti iz Registra.
Preuzmite datoteke registra
Kako biste uštedjeli svoje vrijeme, možete preuzeti REG datoteke spremne za korištenje s ovog linka. Raspakirajte arhivu koju ste preuzeli. Dobit ćete tri datoteke.
-
Disable_wake_password.reg- Koristite ovu datoteku za onemogućavanje lozinke za buđenje u sustavu Windows 11. -
Enable_wake_password.reg- ponovno omogućuje zahtjev za prijavu. -
Defaults_for_wake_password.regomogućuje korisnicima sustava Windows 11 da konfiguriraju ponašanje značajke u Postavkama.
To je to.