Kako onemogućiti ili deinstalirati Windows Media Player u sustavu Windows 10
Možete onemogućiti ili deinstalirati Windows Media Player u sustavu Windows 10 ako koristite neku drugu aplikaciju za reprodukciju audio i video datoteka. Mnogi su korisnici već prešli na napredne aplikacije otvorenog koda poput VLC-a i SMPlayera, tako da im stari dobri WMP ne koristi. Čak je i Microsoft više ne postavlja kao zadanu glazbenu aplikaciju u sustavu Windows 10.
Oglas
Poput MS Painta koji je uspio nadživjeti mnoge "moderne alternative", Windows Media Player ostaje u sustavu Windows 10 i zapravo ga vole milijuni ljudi diljem svijeta. Međutim, ako mislite da vam više ne treba stari dobri Windows Media Player, Windows 10 vam omogućuje da onemogućite Windows Media Player ili ga zauvijek izbrišete. Ovaj vodič će vam pokazati kako ukloniti Windows Media Player iz sustava Windows 10.
Počnimo s onemogućavanjem Window Media Playera u sustavu Windows 10. To je poželjna opcija koja će vam omogućiti brzo vraćanje WMP-a kad god vam ga ponovno zatreba.
Onemogućite Windows Media Player u sustavu Windows 10
- Pritisnite Pobijediti + R na tipkovnici i unesite sljedeću naredbu u dijaloški okvir Pokreni:
neobavezne značajke. Pritisni enter.
- Windows će otvoriti prozor Windows značajke. Na popisu izbornih značajki pronađite Značajke medija opciju i proširite je.
- Uklonite kvačicu s Windows Media Player potvrdni okvir.
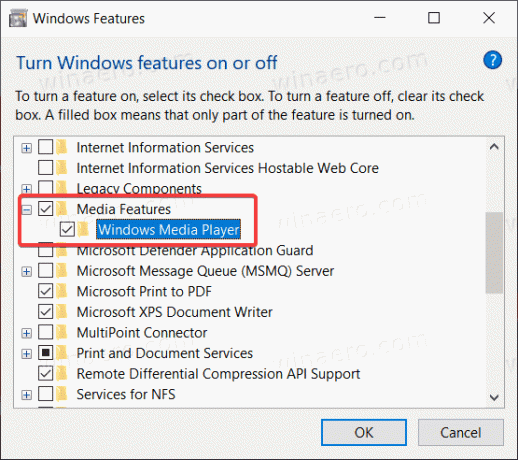
- Windows će vas upozoriti da bi onemogućavanje nekih od izbornih značajki moglo utjecati na druge Windows mogućnosti i programe. Klik Da ovdje.
- Kliknite OK i pričekajte da Windows onemogući Windows Media Player.
Tako možete isključiti Windows Media Player u sustavu Windows 10. Ako ga odlučite vratiti, jednostavno ponovite gore opisani postupak i dodajte kvačicu na Windows Media Player opcija.
Evo kako izbrisati Windows Media Player u sustavu Windows 10. Međutim, vrijedno je spomenuti da se brisanje WMP-a ne razlikuje mnogo od njegovog onemogućavanja. I dalje možete brzo vratiti izbrisanu aplikaciju Windows Media Player bez preuzimanja datoteka ili otvaranja nekih web-mjesta.
Izbrišite Windows Media Player u sustavu Windows 10
- Otvorite izbornik Start ili Windows Search pomoću Pobijediti + S prečac.
- Unesi Windows Media Player u okviru za pretraživanje.
- U rezultatima pretraživanja potražite Windows Media Player i kliknite na Deinstaliraj u desnom oknu.

- Windows će sada otvoriti aplikaciju Postavke sustava Windows na Dodatne značajke stranica. Na popisu pronađite Windows Media Player i kliknite ga za odabir.
- Klik Deinstaliraj. Imajte na umu da Windows neće prikazati potvrdu kada kliknete na Deinstaliraj dugme. Hoće izbrišite Windows Media Player odmah.
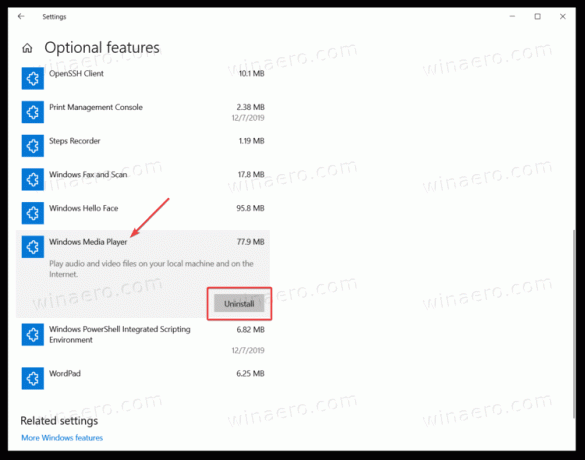
I na taj način brišete Windows Media Player u sustavu Windows 10.
Konačno, možete brzo vratiti uklonjenu medijsku aplikaciju ako se predomislite.
Vratite izbrisani Windows Media Player
Da biste vratili izbrisani Windows Media Player, učinite sljedeće.
- Otvorena Postavke sustava Windows koristiti Pobijediti + ja prečac ili bilo koju drugu metodu.
- Ići Aplikacije > Aplikacije i značajke.
- Kliknite na Dodatne značajke veza.
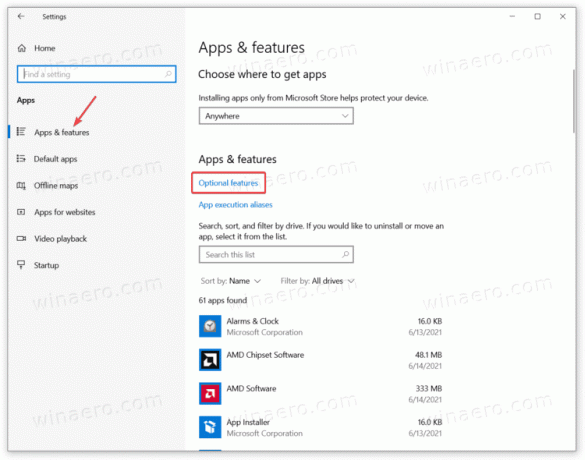
- Klik Dodajte značajku.
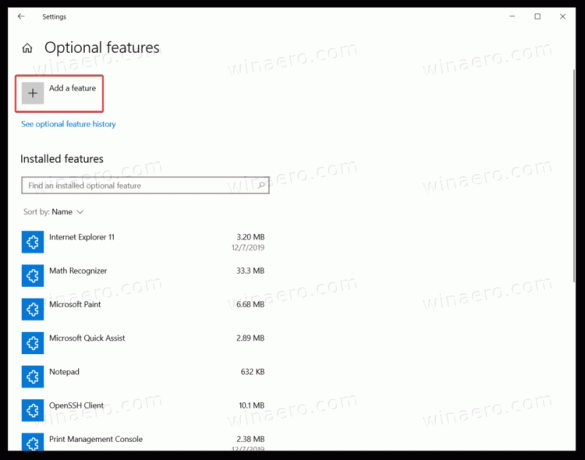
- Za pronalaženje koristite traku za pretraživanje Windows Media Player na popisu dostupnih značajki.
- Postavite kvačicu pored Windows Media Player i kliknite Instalirati. Pričekajte da sustav instalira aplikaciju.
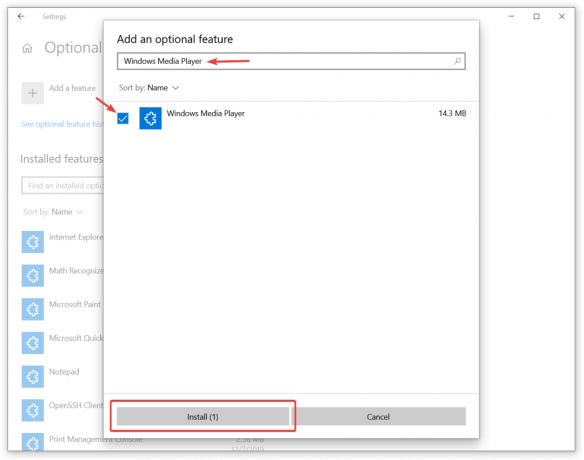
Sada možete koristiti izbornik Start ili Windows Search da pronađete i pokrenete Windows Media Player.


