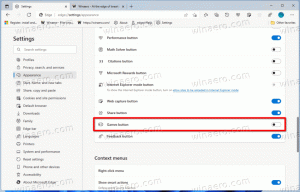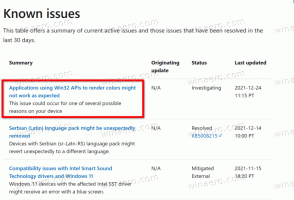Postavite ili promijenite zadanu lokaciju u sustavu Windows 10
Kako postaviti, promijeniti ili izbrisati zadanu lokaciju u sustavu Windows 10
Podatke o lokaciji koriste razne Windows usluge i aplikacije trećih strana kako bi vam pružile informacije specifične za državu. Na primjer, aplikacija za vijesti može vam pokazati lokalne vijesti, a vremenska aplikacija može koristiti informacije o lokaciji kako bi vam pružila stvarnu vremensku prognozu.
Windows 10 vam omogućuje da odredite zadanu lokaciju za vaš uređaj na kojem se nalazi operativni sustav, instalirane aplikacije i njegove usluge se tada mogu koristiti kada se ne mogu koristiti druge metode određivanja lokacije, npr. GPS prijemnik nije dostupan.
Danas ćemo pregledati kako odrediti, izmijeniti i resetirati zadanu lokaciju za vaš Windows 10 uređaj.
Da biste postavili zadanu lokaciju u sustavu Windows 10,
- Otvorena aplikaciju Postavke.
- Idite na Privatnost > Lokacija.
- Osigurajte to Lokacija za vaš uređaj je uključena.
- S desne strane kliknite na Postavi zadano gumb ispod Zadana lokacija odjeljak.
- Ovo će otvoriti Aplikacija Karte. Tamo kliknite na Postavite zadanu lokaciju dugme.
- U tekstualnom okviru navedite zadanu lokaciju, npr. adresa ili naziv grada.
- Alternativno, kliknite na Odaberite lokaciju ispod okvira za unos i upotrijebite kartu da ga odredite.
- Ako se to od vas zatraži, kliknite na Set da biste naveli svoju zadanu lokaciju u sustavu Windows 10.
Ti si gotov. Ako želite, možete zatvoriti aplikacije Postavke i Karte.
Da biste promijenili zadanu lokaciju u sustavu Windows 10,
- Otvorena aplikaciju Postavke.
- Idite na Privatnost > Lokacija.
- Osigurajte to Lokacija za vaš uređaj je uključena.
- S desne strane kliknite na Postavi zadano gumb ispod Zadana lokacija odjeljak.
- U Kartama kliknite na Promijeniti dugme.
- Odredite novu lokaciju.
Konačno, evo kako ukloniti (resetirati) svoju zadanu lokaciju u sustavu Windows 10.
Da biste uklonili zadanu lokaciju u sustavu Windows 10,
- Otvorena aplikaciju Postavke.
- Idite na Privatnost > Lokacija.
- Osigurajte to Lokacija za vaš uređaj je uključena.
- S desne strane kliknite na Postavi zadano gumb ispod Zadana lokacija odjeljak.
- U Kartama kliknite na Jasna lokacija.
Ti si gotov!
Bonus savjet: Zadanu lokaciju možete odrediti izravno iz aplikacije Karte.
Promijenite zadanu lokaciju pomoću aplikacije Karte
- Otvorite Karte iz izborniku Start.
- Kliknite gumb s tri točke da biste otvorili izbornik Karte.
- Odaberite Postavke.
-
Pomaknite se prema dolje do Zadana lokacija odjeljak.
- Tamo ćete pronaći Promjena zadane lokacije dugme.
To je to.
Povezani članci:
- Onemogućite pristup aplikaciji lokaciji u sustavu Windows 10
- Spriječite Cortani da pristupi lokaciji u sustavu Windows 10