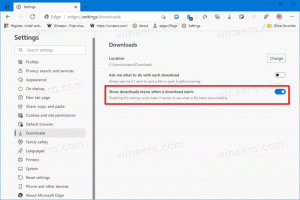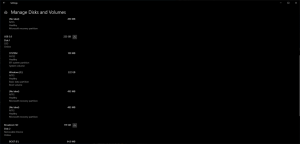Kako promijeniti veličinu trake zadataka u sustavu Windows 11
Možete promijeniti veličinu trake zadataka u sustavu Windows 11 u jednu od tri različite unaprijed postavljene postavke. Nedavno procurila verzija sustava Windows 11 otkriva odgovarajuće postavke. Windows 10 korisnicima nudi dvije opcije veličine programske trake - standardnu ili malu. U sustavu Windows 11 stvari su malo drugačije. Iako za to ne postoji GUI opcija, još uvijek možete promijeniti veličinu programske trake.
Oglas
U slučaju da ste propustili, verzija sustava Windows 11 prije izdanja nedavno je procurila na internet. Omogućuje korisnicima da provjere nadolazeće promjene u "sljedećoj generaciji sustava Windows". Na primjer, centrirana traka zadataka, novi dizajn izbornika Start, novi zvukovi, nove pozadine, ažurirani Snap, itd.
Pogledajmo kako promijeniti veličinu programske trake sustava Windows 11. Za sada je promjena veličine trake zadataka u sustavu Windows 11 moguća samo putem Windows Registry. Morate dodati novi ključ koji će definirati veličinu programske trake. To možete učiniti ručno ili koristiti naše REG datoteke spremne za korištenje za automatizaciju procesa.

Da biste promijenili veličinu programske trake u sustavu Windows 11, učinite sljedeće.
Promjena veličine trake zadataka u sustavu Windows 11
- Pritisnite Pobijediti + R i tip
regeditu okviru Pokreni za pokretanje uređivača registra. - Ići
HKEY_CURRENT_USER\Software\Microsoft\Windows\CurrentVersion\Explorer\Advanced. - Kliknite Uredi > Novo > Dword (32-bit.) Imajte na umu da vam je potreban čak i 32-bitni ključ na 64-bitnim Windowsima.

- Imenujte novu vrijednost kao
TaskbarSi. - Dvaput kliknite na
TaskbarSivrijednost i promijenite njezine podatke o vrijednosti u jedan od sljedećih brojeva: 0 za malu, 1 za standardnu i 2 za ekstra veliku veličinu programske trake.
- Sada ponovno pokrenite računalo. Također se možete odjaviti ili ponovno pokrenite Explorer proces iz upravitelja zadataka.
Ti si gotov.
Ako želite vratiti promjene na zadane, izbrišite vrijednost TaskbarSi ili promijenite njezine podatke u 1.
Datoteke registra spremne za korištenje
Možete koristiti unaprijed izgrađene datoteke registra za promjenu veličine trake zadataka u sustavu Windows 11 jednim klikom. Uštedjet će vam malo vremena i učiniti jednostavnijom promjenu veličine trake zadataka dok Microsoft ne da korisniku prilagođenu postavku.
- Preuzmite datoteke registra u ZIP arhivu koristeći ovu poveznicu.
- Deblokiraj preuzete datoteke ako je potrebno.
- Raspakirajte arhivu u bilo koju mapu koju želite.
- Dvaput kliknite na
Postavite veličinu trake zadataka na malu u sustavu Windows 11.regkako bi programska traka bila mala u sustavu Windows 11. -
Postavite veličinu trake zadataka na srednju u sustavu Windows 11.regvraća promjene na zadane vrijednosti. - Konačno,
Postavite veličinu trake zadataka na large.regdatoteka čini traku zadataka u sustavu Windows 11 izuzetno velikom.
Na taj način mijenjate veličinu trake zadataka u sustavu Windows 11.