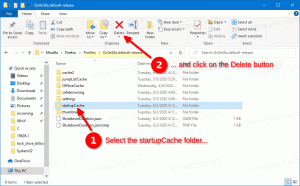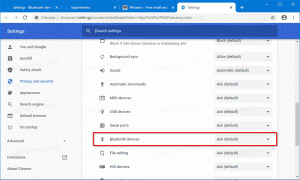Dodajte Google disk u navigacijsko okno File Explorer u sustavu Windows 10
Kako dodati Google disk u navigacijsko okno File Explorera u sustavu Windows 10
Google Drive je rješenje za pohranu dokumenata na mreži koje je kreirala korporacija Google koje postoji u osobnim i poslovnim izdanjima. Korisnici mogu uređivati proračunske tablice, dokumente i prezentacije, kao i dijeliti pristup njima kako bi se mogli su-uređivati u stvarnom vremenu. Google nudi poseban klijentski softver, 'Backup and Sync' koji pojednostavljuje operaciju sinkronizacije. Prema zadanim postavkama, Google disk se ne pojavljuje u lijevom području File Explorera u sustavu Windows 10. Evo kako ga tamo dodati.
Oglas
Za novog korisnika, Google Drive nudi 15 GB prostora za pohranu. Međutim, ovaj prostor dijele Google fotografije, Google disk i Gmail. Google disk dolazi s besprijekornom integracijom s drugim uslugama, tako da se privici poslani u vašu pristiglu poštu Gmaila također mogu izravno spremiti na Google disk.
Ostala rješenja za pohranu u oblaku, uključujući Microsoftova OneDrive, obično dodaju svoje ikone u navigacijsko okno (lijevo područje) File Explorera. Međutim, Google disk se tamo ne pojavljuje. Umjesto toga, aplikacija 'Backup and Sync' stvara a prečac mape pod brzim pristupom stavku koja upućuje na mapu 'Google Drive' povezanu s vašim Google računom.
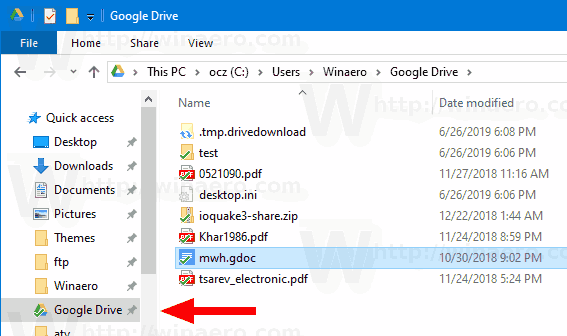
Ako želite, možete stvoriti namjensku ikonu za svoj Google disk koja će se pojaviti kao korijenska stavka u navigacijskom oknu, slično kao OneDrive. To se može učiniti podešavanjem registra.
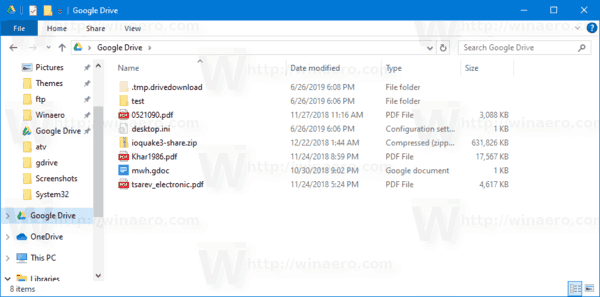
Da biste dodali Google disk u navigacijsko okno File Explorera u sustavu Windows 10,
- Preuzmite sljedeću ZIP arhivu: Preuzmite ZIP arhivu.
- Izvucite njegov sadržaj u bilo koju mapu. Datoteke možete postaviti izravno na radnu površinu.
- Deblokirajte datoteke.
- Dvaput kliknite na Dodajte Google disk u navigacijsko okno.reg datoteku da je spojite.

- Ako ste pokreće 64-bitnu verziju sustava Windows 10, dvaput kliknite na datoteku Dodajte Google disk u navigacijsko okno-Wow6432Node.reg.
- Da biste uklonili unos iz kontekstnog izbornika, koristite priloženu datoteku Ukloni Google disk iz navigacijskog okna.reg.
Ti si gotov!
Kako radi
Stvorite gornje datoteke registra novu shell mapu što pretpostavlja da su vaše datoteke Google diska pohranjene na zadanoj lokaciji, npr. C:\Korisnici\
Windows Registry Editor verzija 5.00; Stvoreno uz Winaero Tweaker 0.15.0.0.; https://winaero.com [HKEY_CURRENT_USER\SOFTWARE\Classes\CLSID\{3935ea0f-5756-4db1-8078-d2baf2f7b7b2}] @="Google disk" "Sustav. IsPinnedToNamespaceTree"=dword: 00000001. "SortOrderIndex"=dword: 00000042 [HKEY_CURRENT_USER\SOFTWARE\Classes\CLSID\{3935ea0f-5756-4db1-8078-d2baf2f7b7b2}\DefaultIcon] @=hex (2):43,00,3a, 00,5c, 00,50,00,72,00,6f, 00,67,00,72,00,61,00,6d, 00,20,00 ,46,\ 00,69,00,6c, 00,65,00,73,00,5c, 00,47,00,6f, 00,6f, 00,67,00,6c, 00,65,00,5c, 00,\ 44,00,72,00,69,00,76,00,65,00,5c, 00,67,00,6f, 00 ,6f, 00,67,00,6c, 00,65,00,64,\ 00,72,00,69,00,76,00,65,00,73,00,79,00,6e, 00,63,00,2e, 00,65,00,78,00,65,00, \ 2c, 00,31,00,35,00,00,00 [HKEY_CURRENT_USER\SOFTWARE\Classes\CLSID\{3935ea0f-5756-4db1-8078-d2baf2f7b7b2}\InProcServer32] @=hex (2):43,00,3a, 00,5c, 00,57,00,49,00,4e, 00,44,00,4f, 00,57,00,53,00,5c, 00 ,73,\ 00,79,00,73,00,74,00,65,00,6d, 00,33,00,32,00,5c, 00,73,00,68,00,65,00,6c, 00,\ 6c, 00,33,00,32,00,2e, 00,64,00,6c, 00,6c, 00,00,00 [HKEY_CURRENT_USER\SOFTWARE\Classes\CLSID\{3935ea0f-5756-4db1-8078-d2baf2f7b7b2}\Instance] "CLSID"="{0E5AAE11-A475-4c5b-AB00-C66DE400274E}" [HKEY_CURRENT_USER\SOFTWARE\Classes\CLSID\{3935ea0f-5756-4db1-8078-d2baf2fI]Prostant\b7b2fI}Pro "Atributi"=dword: 00000011. "TargetFolderPath"=hex (2):25,00,75,00,73,00,65,00,72,00,70,00,72,00,6f, 00,66,\ 00,69,00, 6c, 00,65,00,25,00,5c, 00,47,00,6f, 00,6f, 00,67,00,6c, 00,65,00,20,00,\ 44,00,72,00,69,00,76,00,65,00,00,00 [HKEY_CURRENT_USER\SOFTWARE\Classes\CLSID\{3935ea0f-5756-4db1- 8078-d2baf2f7b7b2}\ShellFolder] "FolderValueFlags"=dword: 00000028. "Atributi"=dword: f080004d [HKEY_CURRENT_USER\SOFTWARE\Microsoft\Windows\CurrentVersion\Explorer\HideDesktopIcons\NewStartPanel] "{3935ea0f-5756-4db1-8078-d2baf2f7b7b2}"=dword: 00000001 [HKEY_CURRENT_USER\SOFTWARE\Microsoft\Windows\CurrentVersion\Explorer\Desktop\NameSpace-00000001] @="Google disk"
Datoteka 'Dodaj Google disk u navigacijsko okno-Wow6432Node.reg.' dodaje Google disk u navigacijsko okno dijaloških okvira Otvori/Spremi za 32-bitne aplikacije koje se pokreću u 64-bitnom sustavu Windows 10.
Prilagođena lokacija mape Google diska
Ako svoju mapu Google diska pohranjujete na drugu lokaciju, otvorite Registry Editor i idite na ključ
[HKEY_CURRENT_USER\SOFTWARE\Classes\CLSID\{3935ea0f-5756-4db1-8078-d2baf2f7b7b2}\Instance\InitPropertyBag]
Izmijenite TargetFolderPath vrijednost i postavite je na stvarni put do vaše mape Google diska, npr. d:\Users\Winaero\Google Drive.
Savjet: pogledajte kako idite na ključ registra jednim klikom.
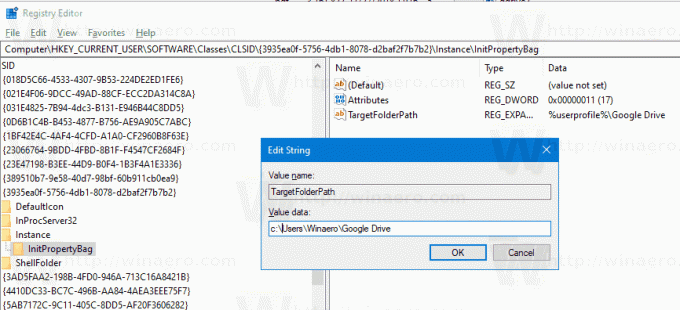
nakon toga, ponovno pokrenite ljusku Explorera. Stavka Google diska sada pokazuje na lokaciju mape koju ste naveli.
To je to.