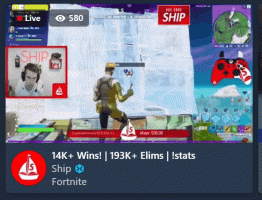Promijenite grupu po i sortiraj po prikazu mape u sustavu Windows 10
Ako koristite File Explorer, možda već znate da ima lijepu značajku za pamćenje postavki prikaza svake mape. Možete prilagoditi njegovo sortiranje i grupiranje prikaza. Da vidimo kako se to može učiniti.
Oglas
File Explorer u sustavu Windows 10 ima pet predložaka mapa - Općenite stavke, dokumenti, slike, glazba i video zapisi. Kada vidite karticu Prilagodba knjižnice ili mape, vidjet ćete ove predloške. To dodaje veću fleksibilnost u pregledu vaših osobnih podataka.
Na primjer, čak i ako više volite, recimo, prikaz popisa za dokumente, možda želite da se vaša glazbena knjižnica prikazuje u pojedinostima pregledajte i željeli biste da vaše Biblioteke slika i videozapisa budu u prikazima temeljenim na ikonama kao što su srednji, veliki ili ekstra veliki ikone. Dakle, za svaki predložak mape, Explorer pojedinačno pohranjuje svoje postavke.
Osim prikaza predložaka, možete promijeniti opcije sortiranja i grupiranja. Oni će vam pomoći da preuredite svoje datoteke prema raznim pojedinostima kao što su naziv, veličina, datum izmjene i tako dalje. Prema zadanim postavkama, datoteke i mape su razvrstane uzlaznim redoslijedom prema nazivu. Evo kako to promijeniti.
Za promjenu prikaza sortiranja po mapi u sustavu Windows 10, učinite sljedeće.
- Otvorite File Explorer i idite na željenu mapu.
- Na Vrpca, idite na karticu Pogled.

- Kliknite na gumb Sortiraj po. Pogledajte sljedeću snimku zaslona:

- Odaberite željeni kriterij prema kojem želite sortirati sadržaj mape.
Savjet: možete kliknuti na Odaberi stupce za dodavanje ili uklanjanje dodatnih pojedinosti. Ovo će otvoriti isti dijaloški okvir koji možete vidjeti kada dodajete ili uklanjate stupce u prikazu pojedinosti.
Iste opcije dostupne su u kontekstnom izborniku mape. Evo kako ga možete koristiti.
- Desnom tipkom miša kliknite prazan prostor u mapi.
- U kontekstnom izborniku odaberite stavku Poredaj po. Odaberite željeni kriterij i uzlazni ili silazni redoslijed sortiranja.

- Da biste dodali ili uklonili dodatne pojedinosti, kliknite na stavku "Više" i odaberite jedan ili više kriterija dostupnih u dijaloškom okviru Odabir pojedinosti.

Ti si gotov.
Osim sortiranja, možete i grupirati datoteke prema nekim kriterijima. Datoteke i mape bit će raspoređene u odjeljke. Na primjer, možete grupirati fotografije prema datumu snimanja.
Za promjenu prikaza grupe po mapama u sustavu Windows 10, učinite sljedeće.
- Otvorite File Explorer i idite na željenu mapu.
- Na vrpci idite na karticu Pogled.

- Kliknite na gumb Grupiraj po. Pogledajte sljedeću snimku zaslona:

- Odaberite željene kriterije prema kojima želite grupirati sadržaj mape.

Savjet: možete kliknuti na Odaberi stupce za dodavanje ili uklanjanje dodatnih pojedinosti. Ovo će otvoriti isti dijaloški okvir koji možete vidjeti kada dodajete ili uklanjate stupce u prikazu pojedinosti.
Iste opcije dostupne su u kontekstnom izborniku mape. Evo kako ga možete koristiti.
- Desnom tipkom miša kliknite prazan prostor u mapi.
- U kontekstnom izborniku odaberite stavku Grupirajte po. Odaberite željene kriterije kao što su naziv, veličina ili datum.

- Da biste dodali ili uklonili dodatne pojedinosti, kliknite na stavku "Više" i odaberite jedan ili više kriterija dostupnih u dijaloškom okviru Odabir stupaca.

Savjet: Ovdje je sve što trebate za promjenu predloška prikaza mape za sve mape u sustavu Windows 10
Promijenite predložak prikaza mape za sve mape u sustavu Windows 10
To je to.