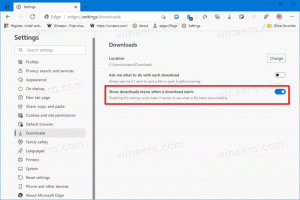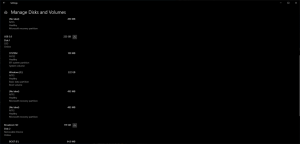Kako filtrirati bežične mreže u sustavu Windows 8 za stvaranje crnog ili bijelog popisa
Danas bih želio s vama podijeliti tajnu značajku sustava Windows 8 (i Windows 7 i Vista također) koja vam omogućuje da bežične mreže koje imate u blizini stavite na popis dopuštenih. Korisno je ako u svom području imate puno bežičnih mreža s puno pristupnih točaka. Svaki put kada se povežete na svoju bežičnu mrežu, vidjet ćete pretrpani popis SSID-ova (imenih mreža). Ako izradite bijeli popis za te mreže, moći ćete ih filtrirati i vidjeti samo svoj WiFi.
Počnimo. Evo kako izgleda moj popis WiFi mreža prije filtriranja:
Moj vlastiti WiFi je SSID01 i ne želim vidjeti druge nazive mreže na ovom popisu.
Da bismo filtrirali ovaj popis tako da prikazuje samo moju vlastitu bežičnu mrežu, moramo učiniti sljedeće:
- Otvorite povišeni naredbeni redak.
- Upišite sljedeće:
netsh wlan add filter permission=allow ssid="VAŠ SSID OVDJE" networktype=infrastructure
Ovo će dodati vaš Wifi na bijelu listu.
npr. u mom slučaju, naredba mora biti sljedeća:netsh wlan add filter permission=allow ssid="SSIDNN" networktype=infrastructure
- Ponovite gornji korak za sve WiFi mreže koje imate. Ako se povezujete na drugu mrežu na svom radnom mjestu i kod kuće, svakako ih sve stavite na bijelu listu.
- Sada moramo blokirati ostale "strane" bežične mreže koje ne pripadaju vama. Naredba za to je sljedeća:
netsh wlan add filter permission=denyall networktype=infrastructure
Ti si gotov! Provjerite svoj popis bežičnih mreža sada:
Ako odlučite poništiti promjene koje ste napravili, upotrijebite sljedeću naredbu:
netsh wlan delete filter permission=denyall networktype=infrastructure
Ovo će resetirati opciju filtriranja i ponovno ćete vidjeti sve mreže.
Imajte na umu da ako puno lutate svojim računalom i trebate skenirati bežične mreže u različitim područjima, tada ne smijete postavljati filter za zabranu, inače će biti čak i veze na koje se želite spojiti skriven.