Svi načini za otvaranje PowerShell-a u sustavu Windows 10
U svojim člancima spominjem korištenje PowerShell-a i njegovih cmdleta s vremena na vrijeme. Danas bih želio s vama podijeliti sve načine pokretanja PowerShell-a u sustavu Windows 10. Nakon što naučite sve PowerShell cmdlete, automatizacija sustava Windows je stvarno jednostavna. Pogledajmo kako se to može učiniti.
Oglas
PowerShell je napredni oblik naredbenog retka. Proširen je ogromnim skupom cmdlet-a spremnih za korištenje i dolazi s mogućnošću korištenja .NET frameworka/C# u raznim scenarijima. Ako imate vještinu pisanja skripti, možete stvoriti neke vrlo moćne za automatizaciju sustava Windows. I za redovite korisnike može biti zgodan alat za obavljanje administrativnih zadataka i zadataka održavanja.
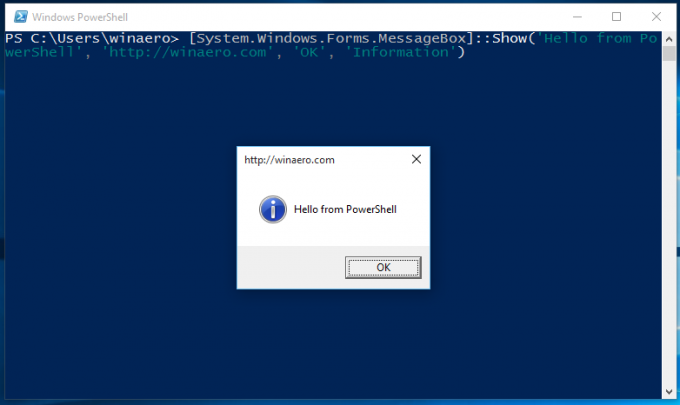 Možete ga pokrenuti na nekoliko načina u sustavu Windows 10.
Možete ga pokrenuti na nekoliko načina u sustavu Windows 10.
Otvorite PowerShell u sustavu Windows 10 pomoću pretraživanja
Otvorite izbornik Start ili prijeđite na početni zaslon pritiskom na tipku "Win" na tipkovnici. Počnite tipkati "powershell":
Kliknite Windows PowerShell u rezultatima pretraživanja ili jednostavno pritisnite Enter da biste ga pokrenuli.
Otvorite povišenu instancu PowerShell
Ako ga želite otvoriti kao administrator, odaberite ga u rezultatima pretraživanja i pritisnite Ctrl+Shift+Enter ili kliknite desnom tipkom miša u rezultatima pretraživanja i odaberite Pokreni kao administrator.
Otvorite PowerShell pomoću Win + X izbornika (izbornik za napredne korisnike)
Ovo je jedan od najprikladnijih načina za otvaranje PowerShell-a u sustavu Windows 10. Počevši od Windowsa 8, Microsoft je implementirao izbornik Power Users, koji sadrži mnoge korisne stavke poput upravljačke ploče, mrežnih veza i tako dalje. Možeš koristite Win+X izbornik za brže upravljanje zadacima u sustavu Windows 10. Također sadrži "PowerShell" stavku koja je upravo ono što nam treba. Da biste uključili stavku PowerShell u izborniku Win + X, desnom tipkom miša kliknite programsku traku i odaberite Svojstva iz kontekstnog izbornika.
U dijaloškom okviru Svojstva idite na karticu Navigacija i označite potvrdni okvir "Zamijeni naredbeni redak sa Windows Powershell...":
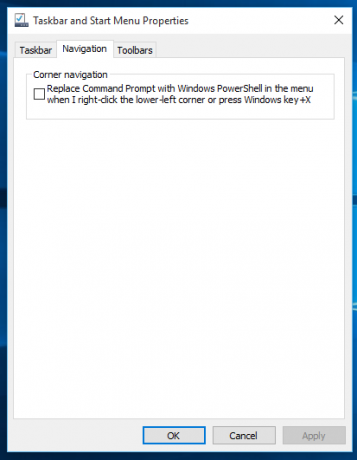
Sada zajedno pritisnite tipke Win+X na tipkovnici. Također ćete tamo vidjeti drugu opciju otvorite PowerShell kao administrator ako je potrebno:
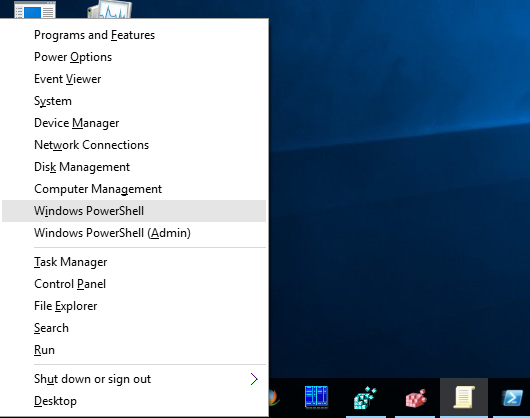
Otvorite PowerShell iz dijaloškog okvira Pokreni
Ovo je moj omiljeni način jer više volim raditi s tipkovnicom. Pritisnite Pobijediti + R tipke zajedno na tipkovnici i upišite sljedeće u okvir Run:
powershell
Pritisnite Enter da biste otvorili novu instancu PowerShell-a.

Savjet: vidi konačni popis svih Windows tipkovnih prečaca s tipkama Win.
Otvorite PowerShell izravno iz Explorera
Možete pritisnuti Alt+D, a zatim upisati powershell izravno u adresnu traku i pritisnite Enter. Ovo ima prednost što se PowerShell otvara na trenutno otvorenom putu mape Explorer: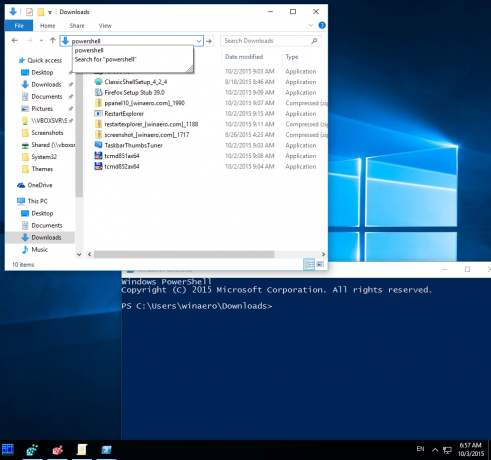 Savjet: pogledajte kako otvorite ovo računalo umjesto brzog pristupa u Windows 10 File Exploreru.
Savjet: pogledajte kako otvorite ovo računalo umjesto brzog pristupa u Windows 10 File Exploreru.
I, konačno, možete pokrenuti PowerShell pomoću korisničkog sučelja vrpce. Kliknite Datoteka -> Otvori stavku Windows PowerShell. Ova stavka također ima mogućnost otvaranja PowerShell kao administrator ako je potrebno:
Otvorite PowerShell navigacijom kroz izbornik Start
Koristeći novi izbornik Start u sustavu Windows 10, možete otvoriti PowerShell pregledavajući njegov prečac. Otvorite izbornik Start, kliknite "Sve aplikacije" i pomaknite se do mape "Windows PowerShell". Tamo ćete pronaći odgovarajuću stavku.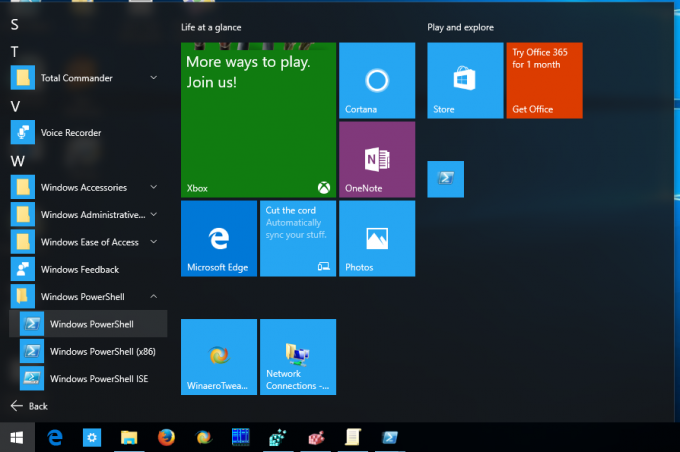 Savjet: vidi kako se kretati aplikacijama po abecedi u izborniku Start sustava Windows 10.
Savjet: vidi kako se kretati aplikacijama po abecedi u izborniku Start sustava Windows 10.
To je to. Sada ste upoznati sa svim načinima otvaranja aplikacije PowerShell u sustavu Windows 10.

