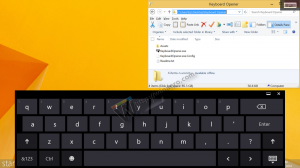Neka Windows 11 otvori veze za pretraživanje u zadanom pregledniku
Evo kako otvoriti widget i veze za pretraživanje u zadanom pregledniku u sustavu Windows 11. Microsoft je nedavno potvrdio da neke od značajki u sustavima Windows 10 i 11 rade isključivo s Edge preglednik bez obzira na zadane postavke preglednika, a tvrtka to ne planira mijenjati. To znači da će Windows Search, Windows Widgeti i neki drugi dijelovi operacijskog sustava nastaviti otvarati veze u Edgeu sviđalo vam se to ili ne.
Oglas
Ono što pogoršava stvari je to što Microsoft obećava zatvorite sve rupe programeri trećih strana mogu pokušati zaobići ta ograničenja. Promjena u najnovijoj verziji pregleda sustava Windows 11, na primjer, je ubio popularnu aplikaciju pod nazivom EdgeDeflector.
Iako je programer koji stoji iza EdgeDeflectora rekao da neće pružati ažuriranja za aplikaciju, drugo entuzijasti su ovdje kako bi spasili stvar i ponudili jednostavne uslužne programe koji vam omogućuju otvaranje svih veza u zadanom preglednik.
Savjet: Učite kako postaviti zadani preglednik u sustavu Windows 11 ovdje.
Ono što vam treba je jednostavna skripta otvorenog koda koju je izradio AveYo, programer koji stoji iza modificiranog Batch datoteka alata za stvaranje medija koji korisnicima omogućuje stvaranje instalacijskog medija za Windows 11 za nekompatibilne uređaje. Skripta je otvorenog koda i možete biti sigurni da neće naštetiti vašem računalu. Također ima sasvim prikladan naziv: ChrEdgeFkOff.
Otvorite veze za pretraživanje sustava Windows 11 u zadanom pregledniku
- Otvorite Windows terminal kao Administrator; koristite PowerShell profil, koji je zadani.
- Klik ovaj link da otvorite GitHub stranicu s kodom koji vam je potreban.
- Kopirajte linije 1-23.

- Vratite se na Windows terminal i zalijepite kod. Windows terminal će vas upozoriti na lijepljenje teksta s više redaka. Potvrdite klikom na Zalijepite svejedno dugme.

- Windows Terminal će automatski izvršiti skriptu i otvoriti novi PowerShell prozor. Od vas će se tražiti da pritisnete bilo koju tipku za nastavak.
- Alternativno, možete pričekati 5 sekundi i prozor će nestati. Zelena linija bi trebala pokazati "INSTALIRANO."
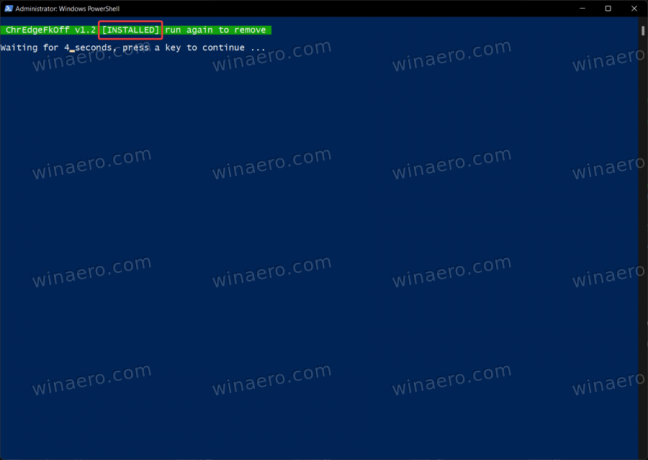
- Sada možete pretraživati bilo što koristeći Windows Search. Skripta će se pobrinuti za preusmjeravanje zahtjeva na vaš preferirani preglednik umjesto na Microsoft Edge.
Gotovo!
Da biste vratili zadano ponašanje, sve što trebate učiniti je još jednom izvršiti skriptu.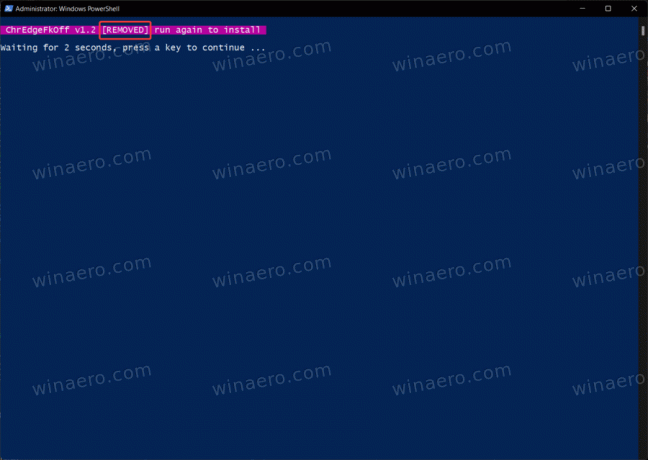
Postoji još jedna aplikacija koja vam omogućuje otvaranje veza iz Windows Widgeta ili zahtjeva za pretraživanje u željenom pregledniku. To je nešto manje elegantna opcija jer zahtijeva malu aplikaciju za pokretanje sa sustavom Windows i rad u pozadini. Ipak, radi i dobro radi svoj posao.
Otvorite veze za pretraživanje i widgete u zadanom pregledniku
- Ići stranica projekta GitHub izdanja i pronađite najnoviju verziju.
- preuzimanje datoteka MSEdgeRedirect.exe. Imajte na umu da vas Windows SmartScreen može upozoriti na potencijalno štetno preuzimanje. Zanemarite to upozorenje.
- Pokrenite aplikaciju, a zatim desnom tipkom miša kliknite njezinu ikonu u području obavijesti. Postavite kvačicu pored "Počnite sa sustavom Windows"opcija.
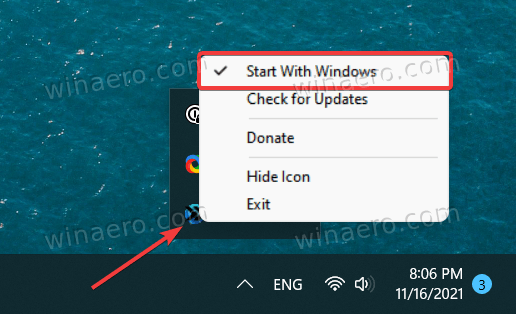
- Sada možete koristiti Windows kao i obično.
Imajte na umu da je MSEdgeRedirect javna beta verzija, što znači da možete naići na neke bugove ili čudne probleme. Isprobali smo ga i otkrili da djeluje kao šarm.