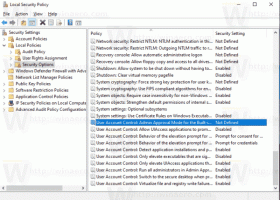Popravak: Zaslon se ne zatamni kada napravite snimku zaslona pomoću Win+PrintScreen u sustavu Windows 10
Od Windowsa 8, Windows ima lijepu značajku snimanja zaslona. Ako pritisnete Pobijediti + Ispiši ekran tipke zajedno na tipkovnici u sustavu Windows 10, vaš će zaslon biti zatamnjen na pola sekunde, a nova snimka zaslona bit će snimljena u mapu This PC\Pictures\Screenshots. Ovo je lijep vizualni pokazatelj da je snimka zaslona napravljena. Međutim, ako zatamnjenje zaslona prestane, ne ostavljate nikakve naznake da je snimka zaslona snimljena. Evo kako to možete popraviti.
Ako je zaslon se ne zatamni kada napravite snimku zaslona u sustavu Windows 10, to znači da nešto nije u redu s postavkama Windows animacije. Značajka zatamnjivanja zaslona ovisi o postavkama animacije u sustavu Windows 10. Ako ste vi ili neki softver onemogućili odgovarajuću opciju, vaš zaslon se više neće zatamniti. Možete ga ponovno omogućiti. Da biste to učinili, morate izvršiti ove jednostavne korake.
- Otvorite aplikaciju Postavke.
- Idite na Jednostavan pristup - Ostale opcije:
- Provjerite imate li opciju Reproducirajte animacije u sustavu Windows omogućeno:
Ako je onemogućeno, nećete dobiti značajku zatamnjivanja zaslona kada pritisnete Pobijediti + Ispiši ekran tipke.
Pogledajte sljedeći video:
Ovdje se možete pretplatiti na naš YouTube kanal: Youtube.
Postoji alternativni način na koji možete postići isto. Možete omogućiti animacije prozora u Naprednim svojstvima sustava. Učinite to na sljedeći način.
- Pritisnite Pobijediti + R tipke prečaca zajedno na vašoj tipkovnici. Na ekranu će se pojaviti dijaloški okvir Run.
Savjet: vidi konačni popis svih Windows tipkovnih prečaca s tipkama Win. - U okvir Pokreni upišite sljedeće:
SystemPropertiesAdvanced
- Kliknite na Postavke gumb ispod Izvođenje odjeljak. Otvorit će se dijaloški okvir Mogućnosti izvedbe.
- Uvjerite se u to Animirajte prozore prilikom minimiziranja i maksimiziranja opcija je omogućena kao što je prikazano gore. Ako je onemogućeno, nećete dobiti značajku zatamnjivanja zaslona.
Izbjegnite bug u sustavu Windows 10
U sustavu Windows 10, barem u verziji 14352, uočio sam sljedeću grešku.
- Postavite radnu površinu na jednobojnu boju. moja je crna:
- Idite na Postavke -> Jednostavnost pristupa -> Ostale postavke i onemogućite animacije prozora:
- Sada ponovo omogućite opciju:
Da biste riješili problem, prvo morate postaviti pozadinu radne površine na neku sliku, zatim otići na Postavke, onemogućiti animacije prozora i zatim ih ponovno omogućiti.
Windows 8 i Windows 8.1 također morate omogućiti animaciju prozora kako biste imali značajku zatamnjivanja zaslona.