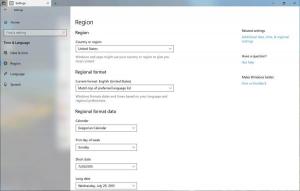Windows 11 Ukloni gumb za razgovor s trake zadataka
Ovaj post će vam pokazati kako dodati ili ukloniti gumb Chat s programske trake u sustavu Windows 11. Gumb Chat u sustavu Windows 11 integrira Microsoft Teams izravno u programsku traku. Omogućuje vam brzo ćaskanje sa svojim prijateljima koristeći Teams (RIP Skype) koristeći tekstualne poruke, glasovne ili video pozive. Sve što je potrebno je kliknuti gumb Chat i započeti razgovor.
Oglas
Iako sama ideja o postojanju takvog gumba za chat zvuči lijepo, ne sviđa se svim korisnicima kada Microsoft zatrpa programsku traku nepotrebnim ili neželjenim aplikacijama i uslugama. Nedavni dodatak Vijesti i interesi
panel za Windows 10 već je bio dovoljno kontroverzan. Sada Microsoft pokušava natjerati korisnike Windows 11 da pređu na Microsoft Teams. Ne želite sudjelovati? Evo kako ukloniti gumb Chat s programske trake u sustavu Windows 11.Uklonite gumb za chat sa programske trake u sustavu Windows 11
- Desnom tipkom miša kliknite razgovor gumb na programskoj traci.
- Odaberite jedinu dostupnu opciju: Sakrij s trake zadataka.

- Ikona Chat će nestati sa programske trake.
To je to; gumb Chat je nestao. Vrijedno je spomenuti da vi zapravo ne brišete aplikaciju Microsoft Teams - samo je uklonite s programske trake. Gumb Chat možete vratiti u bilo koje vrijeme. To ćemo pregledati u posebnom poglavlju.
Gornja opcija najbrža je metoda za uklanjanje gumba Chat u sustavu Windows 11, ali postoji još jedan način za to.
Korištenje postavki
- Pritisnite Pobijediti + ja otvoriti Postavke.
- Idite na Personalizacija odjeljak i kliknite Traka zadataka.

- U Stavke trake zadataka popisu, pronađite gumb Chat i onemogućite ga. To će odmah ukloniti gumb Chat.

Dodajte gumb Chat na programsku traku u sustavu Windows 11
Dodavanje gumba Chat na programsku traku u sustavu Windows 11 identično je načinu na koji ga uklanjate. Da biste dodali gumb Chat na programsku traku, učinite sljedeće.
- Otvorite postavke sustava Windows; pritisnite Pobijediti + ja za to.
- Ići Personalizacija > Traka zadataka.
- Omogućite razgovor preklopiti.

Gotovo!
Bilješka: U vrijeme objavljivanja ovog članka, Microsoft polako uvodi novu integraciju Teams za Windows 11. To znači da ga možda nećete odmah dobiti, jer je gumb Chat dio "Kontroliranog uvođenja značajki".
Uvođenje je postupno, što znači da samo neki Windows Insideri trenutno mogu testirati tu značajku. Ako ste željni isprobati integraciju Microsoft Teams u Windows 11, možete je prisilno omogućiti pomoću jednostavne naredbe u alatu treće strane pod nazivom ViveTool.
Gumb za prisilno omogućavanje chata na programskoj traci u sustavu Windows 11
- Preuzmite aplikaciju ViveTool iz njenog spremišta GitHub i raspakirajte ga u bilo koju mapu.
- Zatim pokrenite Windows Terminal kao Administrator u sustavu Windows 11.
- Idite na mapu s ViveTool pomoću CD-a Evo primjera:
cd C:\Users\Winaero\Desktop\Vivetool. - Sada unesite sljedeću naredbu:
ViVeTool addconfig 31371065 2. Pritisnite Unesi da izvrši naredbu.
- Windows terminal bi vas trebao obavijestiti o uspješnom skupu konfiguracije značajki.
- Sve što je ostalo je da ponovno pokrenuti tvoje računalo. Nakon što se ponovno prijavite, Windows 11 će vas pozdraviti s novim gumbom Chat u sredini programske trake.

Sada možete kliknuti gumb Chat i nastaviti s instaliranjem aplikacije Microsoft Teams. Ako se to ne dogodi, možete preuzeti Microsoft Teams MSIX datoteku sa službenih Microsoftovih poslužitelja kako biste ručno instalirali aplikaciju.
Spremna za korištenje bat datoteka
Možete si uštedjeti nekoliko klikova korištenjem namjenske bat-datoteke koja će obaviti sav posao umjesto vas. Učinite sljedeće.
- Preuzmite ovo ZIP arhiva i raspakirajte ga u bilo koju mapu.
- Zatim pokrenite
ms_teams.batdatoteku kao administrator. Kliknite desnom tipkom miša i odaberite Pokreni kao administrator.
- Ponovno pokrenite računalo.
Vrijedno je spomenuti da Microsoftovi inženjeri ne preporučuju omogućavanje skrivenih značajki pomoću ViveTool-a. Ali praksa je pokazala da nema štete u mogućnostima omogućavanja sile koje Microsoft razvija "u valovima". Od Naravno, ako ne želite uznemiriti Windows programere, možete jednostavno sjediti i čekati da vaše računalo dobije značajka.
Zasluge za potonji nalaz pripadaju @Unutar Rafaela.
To je to!