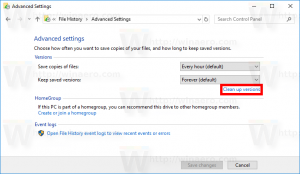Postavite zadanu radnju povlačenja i ispuštanja u sustavima Windows 10, Windows 8 i Windows 7
Kada povučete datoteku ili mapu s jednog mjesta na drugo u File Exploreru, ponudit će vam da je premjestite ili ga kopirajte ovisno o tome povlačite li ga u drugu mapu na istom pogonu ili na drugi pogon. Ako želite prilagoditi zadanu radnju, to je moguće. U ovom članku ćemo vidjeti kako se to može učiniti.
Da biste privremeno promijenili zadanu radnju, možete koristiti tipke za modifikaciju tipkovnice. Bez promjene postavki mogu se izvršiti sljedeće radnje:
- Držite Ctrl dok povlačite datoteku ili mapu u kopirati to.
- Držite Shift dok povlačite datoteku ili mapu u potez to.
- Držite Alt dok povlačite datoteku ili mapu u stvoriti prečac.
Savjet: vidi Kako pokazati koja će se radnja dogoditi kada se odabrane stavke povuku u File Explorer.
Ako želite trajno promijeniti željenu radnju bez korištenja modifikatorskih tipki, morate primijeniti jednostavno podešavanje Registra.
- Otvorena Urednik registra.
- Idite na sljedeći ključ registra:
HKEY_CLASSES_ROOT\*
Savjet: vidi kako jednim klikom skočiti na željeni ključ registra.
- Stvorite novu 32-bitnu vrijednost DWORD ovdje pod nazivom ZadaniDropEffect. Ako koristite 64-bitni Windows 10, još uvijek trebate stvoriti 32-bitnu DWORD vrijednost. Postavite podatke o vrijednosti na sljedeći način:
- 0 - neće se izvršiti nikakva radnja,
- 1 - prema zadanim postavkama, povučena datoteka ili mapa će se kopirati,
- 2 - povučeni objekt će se pomaknuti,
- 4 - stvorit će se prečac za povučenu datoteku ili mapu.
Na sljedećoj snimci zaslona postavio sam zadanu radnju na "copy", tj. DefaultDropEffect = 1:
- Ponovite isto podešavanje ispod tipke.
HKEY_CLASSES_ROOT\Svi objekti datotečnog sustava
- Sada pokušajte povući datoteku ili mapu na neko drugo mjesto. U mom slučaju, bit će kopiran.
Ti si gotov. Uvijek možete poništiti ovo podešavanje brisanjem vrijednosti DefaultDropEffect. I naravno, još uvijek možete koristiti modifikatorske tipke za promjenu radnje. Ili možete jednostavno koristiti desnu tipku miša za povlačenje i ispuštanje i Windows će vam pokazati kontekstni izbornik koji vas pita što želite učiniti.
Da biste izbjegli uređivanje registra za ovo podešavanje, možete koristiti Winaero Tweaker. Omogućuje vam postavljanje zadane radnje povuci i ispusti samo jednim klikom! Provjerite odgovarajuću opciju pod Ponašanje\Zadana radnja Drag-n-Drop:
To je to.