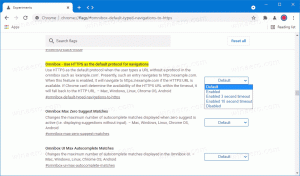Kako prikazati popis instaliranih pisača u sustavu Windows 10
U sustavu Windows 10 moguće je stvoriti popis svih instaliranih pisača i spremiti ga u datoteku. Postoji niz metoda koje možete koristiti. Pogledajmo ih.
Oglas
U sustavu Windows 10 možete upravljati redom čekanja pisača pomoću uređaja i pisača u klasičnoj aplikaciji Control Panel ili u Postavke->Uređaji->Pisači i skeneri. Međutim, ovi alati ne dopuštaju stvaranje popisa instaliranih pisača.
Bilješka: Windows 10 više ne uključuje upravljačke programe pisača
Za izradu takvog popisa možemo koristiti ugrađene alate, wmic i PowerShell.
WMIC je skraćenica za 'WMI naredbeni redak'. Ovaj alat pruža sučelje naredbenog retka za WMI. WMI je bio važan dio Microsoftove inicijative za upravljanje sustavima od Microsoft Systems Management Server (SMS) 2.0, a popularnost je porasla od uvođenja Windowsa 2000. WMIC proširuje WMI za rad s nekoliko sučelja naredbenog retka i kroz skupne skripte. WMIC je kompatibilan s postojećim ljuskama i uslužnim naredbama.
Za popis instaliranih pisača u sustavu Windows 10,
- Otvorite novi naredbeni redak
- Upišite sljedeću naredbu:
kratak popis wmic pisača. Ovo će prikazati popis instaliranih pisača.
- Da biste popis spremili u datoteku, izdajte naredbu
wmic popis pisača kratak > "%userprofile%\Desktop\installed_printers.txt". Ovo će stvoriti novu datoteku, Installed_printers.txt, na vašoj radnoj površini. Sadržavat će popis svih instaliranih pisača.
Ti si gotov.
Alternativno, možete koristiti PowerShell za istu svrhu.
PowerShell je napredni oblik naredbenog retka. Proširen je ogromnim skupom cmdlet-a spremnih za korištenje i dolazi s mogućnošću korištenja .NET frameworka/C# u raznim scenarijima. Windows uključuje GUI alat, PowerShell ISE, koji omogućuje uređivanje i otklanjanje pogrešaka skripti na koristan način.
Za popis instaliranih pisača u sustavu Windows 10 uz PowerShell,
- Otvorite PowerShell. Savjet: možete dodajte kontekstni izbornik "Otvori PowerShell kao administrator"..
- Upišite ili kopirajte i zalijepite sljedeću naredbu za popis instaliranih pisača:
Get-Printer | Format-Tablica

- Za spremanje popisa u datoteku, izvršite naredbu:
Get-Printer | Format-Tablica | Izlazna datoteka "$env: userprofile\Desktop\installed_printers.txt"

- Datoteka Installed_printers.txt na radnoj površini sadržavat će informacije o vašim pisačima.
Ti si gotov!
Konačno, možete pronaći popis svojih instaliranih pisača Postavke > Uređaji -> Pisači i skeneri: 
I također u klasici Upravljačka ploča pod Upravljačka ploča\Hardver i zvuk\Uređaji i pisači.
Povezani članci:
- Uklonite pisač u sustavu Windows 10
- Preimenujte pisač u sustavu Windows 10
- Dodajte zajednički pisač u sustav Windows 10
- Kako dijeliti pisač u sustavu Windows 10
- Sigurnosno kopiranje i vraćanje pisača u sustavu Windows 10
- Otvorite red čekanja pisača pomoću prečaca u sustavu Windows 10
- Postavite zadani pisač u sustavu Windows 10
- Kako spriječiti Windows 10 da promijeni zadani pisač
- Otvorite red čekanja pisača u sustavu Windows 10
- Stvorite prečac mape pisača u sustavu Windows 10
- Izbrišite zaglavljene poslove iz reda čekanja pisača u sustavu Windows 10
- Stvorite prečac za uređaje i pisače u sustavu Windows 10
- Kontekstni izbornik za dodavanje uređaja i pisača u sustavu Windows 10
- Dodajte uređaje i pisače na ovo računalo u sustavu Windows 10