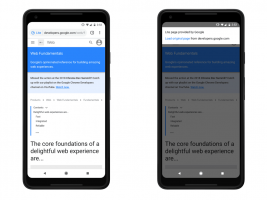Kako promijeniti plan napajanja u sustavu Windows 11
Ovaj članak će vam pokazati kako promijeniti plan napajanja u sustavu Windows 11. Moderna računala (ovo se također odnosi na uređaje sa sustavom Windows 10, 8 i 7, u tom slučaju) mogu raditi s različiti planovi napajanja kako bi se osigurala optimalna ravnoteža između potrošnje energije i razine performansi. Osim upravljanja načinom na koji vaše računalo ispija sok iz baterije, planovi napajanja mogu promijeniti i druge značajke, na primjer, što se događa kada zatvorite poklopac prijenosnog računala.
U sustavu Windows 11 možete odabrati jednu od sljedećih opcija napajanja:
- Uravnotežen plan: zadana opcija s optimiziranim omjerom potrošnje energije i performansi.
- Plan za uštedu energije: prebacite se na ovaj ako želite maksimalno trajanje baterije.
- Plan visokih performansi: prebacite na ovaj način rada ako potrošnja energije nije bitna.
- Ultimate Performance Plan: ovaj plan napajanja dostupan je na vrhunskim, ludo moćnim računalima s SKU-om za Windows 11 Pro za radne stanice. Ultimate Performance Plan temelji se na Planu visokih performansi, ali koristi dodatne optimizacije za smanjenje mikro-latencije i druge tehnike za stiskanje svake kapljice izvedbe u vašem hardveru.
- Prilagođeni planovi: upravljački programi za čipset za vašu matičnu ploču ili dodatni softver proizvođača prijenosnog računala mogu dodati više opcija uz optimizacije specifične za hardver. Većinu vremena odabir plana optimiziranog dobavljača najbolja je opcija za optimalnu izvedbu.
Također je vrijedno spomenuti da možete izvoziti i uvoziti planove napajanja kako biste ih dijelili između uređaja radi dodatne pogodnosti. Naučite kako uvoziti/izvoziti planove napajanja ovdje.
Promijenite plan napajanja u sustavu Windows 11
Plan napajanja u sustavu Windows 11 možete promijeniti na dva načina: putem klasične upravljačke ploče i Windows terminala. U Windows terminalu morate pokrenuti powercfg alat za prebacivanje između dostupnih shema napajanja. Idemo.
Promijenite plan napajanja u sustavu Windows 11 pomoću upravljačke ploče
- Pritisnite Pobijediti + R i unesite
kontroliratinaredbu u okviru Pokreni. Također možete koristiti druge metode za otvorite upravljačku ploču. - Ako koristite prikaz kategorije, idite na Hardver i zvuk > Mogućnosti napajanja.
- Ako koristite Velike ikone ili Male ikone pogledaj, klikni Mogućnosti napajanja.
Odaberite jedan od dostupnih planova u Preferirani planovi odjeljak. Imajte na umu da Windows 11 skriva neke od planova u Prikaži dodatne planove odjeljak.
Sada, pogledajmo kako to učiniti u Windows terminalu pomoću aplikacije powercfg.
Korištenje Windows terminala
- Desnom tipkom miša kliknite gumb izbornika Start ili pritisnite Pobijediti + x. Pokreni Windows terminal (administrator) iz izbornika.
- Ako je potrebno, prebacite ga na PowerShell ili profil naredbenog retka - oba će biti u redu.
- Unesite sljedeću naredbu:
powercfg /list. Ta naredba će vam pokazati sve dostupne planove na vašem računalu. Savjet: zvjezdica (*) označava vaš trenutni plan napajanja u sustavu Windows 11. - Kopirajte GUID vrijednost za plan koji želite omogućiti, na primjer,
381b4222-f694-41f0-9685-ff5bb260df2e. - Uđi
powercfg /setactive GUIDnaredba. Zamijenite GUID vrijednošću za snagu koju želite aktivirati. Npr. naredba omogućuje plan uštede energije u sustavu Windows 11:powercfg /setactive a1841308-3541-4fab-bc81-f71556f20b4a.
Ti si gotov. Sljedeći popis sadrži naredbe koje možete koristiti za promjenu plana napajanja.
Naredbe za aktiviranje ugrađenih shema napajanja
- Ušteda energije:
powercfg.exe /setactive a1841308-3541-4fab-bc81-f71556f20b4a - uravnoteženo:
powercfg.exe /setactive 381b4222-f694-41f0-9685-ff5bb260df2e. - Visoke performanse:
powercfg.exe /setactive 8c5e7fda-e8bf-4a96-9a85-a6e23a8c635c - Konačna izvedba:
powercfg.exe /setactive e9a42b02-d5df-448d-aa00-03f14749eb61
Koristeći gornje naredbe, možete stvoriti koristan kontekstni izbornik i mnogo brže prelaziti između planova napajanja!
Dodaj kontekstni izbornik Switch Power Plan u sustavu Windows 11
Ako često mijenjate planove napajanja u sustavu Windows 11, navigacija do upravljačke ploče ili korištenje dugih naredbi u Windows terminalu može postati zamoran posao. Da biste olakšali svoj život, dodajte prekidač za plan napajanja u kontekstni izbornik. Omogućit će vam promjenu plana napajanja u sustavu Windows 11 sa samo nekoliko klikova. Da biste to učinili, preuzmite Winaero Tweaker i označite jednu kvačicu unutar aplikacije.
Da biste dodali Prebacite plan napajanja kontekstni izbornik u sustavu Windows 11, učinite sljedeće.
- Preuzmite Winaero Tweaker koristeći ovu poveznicu i instalirajte ga.
- Pokrenite Winaero Tweaker i idite na Kontekstni izbornik > Promijeni plan napajanja.
- Postavite kvačicu pored Dodajte Switch Power Plan u kontekstni izbornik na radnoj površini.
- Desnom tipkom miša kliknite bilo gdje na radnoj površini i odaberite Prikaži više opcija.
- Odaberite plan napajanja iz kontekstnog izbornika i spremni ste.
Ako ne želite koristiti Winaero Tweaker, ovdje imamo skup datoteka registra spremnih za korištenje koje rade isto.
REG datoteke spremne za korištenje
Preuzmite datoteke registra koristeći ovu poveznicu i izdvojite dvije REG datoteke u bilo koju mapu po vašem izboru. Sada dvaput kliknite na datoteku Prebacite Power Plan Desktop kontekstni izbornik.reg i potvrdite UAC zahtjev.
Dostupno je i podešavanje poništavanja, tako da možete ukloniti izbornik u bilo kojem trenutku kasnije.
Tako mijenjate plan napajanja u sustavu Windows 11.