Vratite Upravitelj zadataka na zadane postavke u sustavu Windows 10
Windows 8 i Windows 10 imaju novu aplikaciju Task Manager. Izgleda potpuno drugačije u usporedbi s upraviteljem zadataka u sustavu Windows 7 i ima drugačije značajke. Dolazi s nizom opcija koje korisnik može prilagoditi. Ako niste zadovoljni trenutnim postavkama Upravitelja zadataka, možete ih brzo resetirati za svoj korisnički račun u sustavu Windows 10.
Oglas
Upravitelj zadataka u sustavu Windows 10 dolazi s zgodnim značajkama. Može analizirati izvedbu različitih hardverskih komponenti i također vam pokazuje sve procese koji se pokreću u vašoj korisničkoj sesiji, grupirane prema aplikaciji ili vrsti procesa.
Upravitelj zadataka sustava Windows 10 uključuje grafikon performansi i izračun utjecaja pokretanja. Može kontrolirati koje se aplikacije pokreću tijekom pokretanja. Postoji posebna kartica "Pokretanje" koja je dizajnirana da upravljati aplikacijama za pokretanje.
Savjet: možete uštedjeti svoje vrijeme stvaranjem posebnog prečaca do otvorite Upravitelj zadataka izravno na kartici Startup.
Također, moguće je natjerati Upravitelj zadataka da prikazuje naredbeni red aplikacija na karticama Procesi, Detalji i Pokretanje. Kada je omogućeno, omogućit će vam da brzo vidite iz koje je mape pokrenuta aplikacija i koji su njezini argumenti naredbenog retka. Za referencu, pogledajte članak
Prikaži naredbeni redak u upravitelju zadataka sustava Windows 10
Uz ove sjajne značajke, Task Manager je u mogućnosti pokazati DPI svijest o procesima.
Nadolazeći Windows 10 "19H1" donijet će više korisnih značajki Upravitelju zadataka. U odjeljku "Opcije" nalazi se nova naredba izbornika koja omogućuje određivanje zadane kartice.

Za referencu pogledajte sljedeće članke:
- Postavite zadanu karticu za Upravitelj zadataka u sustavu Windows 10
- Prisilno omogućite značajku zadane kartice u upravitelju zadataka sustava Windows 10
Ako želite, možete resetirati Upravitelj zadataka kako biste ga vratili u zadano stanje koje je imao pri vašoj prvoj prijavi. Ovo će poništiti vaše prilagođene stupce, zadani način rada (Manje/Više pojedinosti) i sve druge opcije koje ste promijenili.
Da biste Upravitelj zadataka vratili na zadane postavke u sustavu Windows 10,
- Zatvorite Upravitelj zadataka ako je pokrenut.
- Otvorite izbornik Start i pronađite prečac Upravitelj zadataka.
- Pritisnite i držite tipke Alt, Shift i Ctrl.
- Dok držite tipke, kliknite na prečac Upravitelj zadataka.
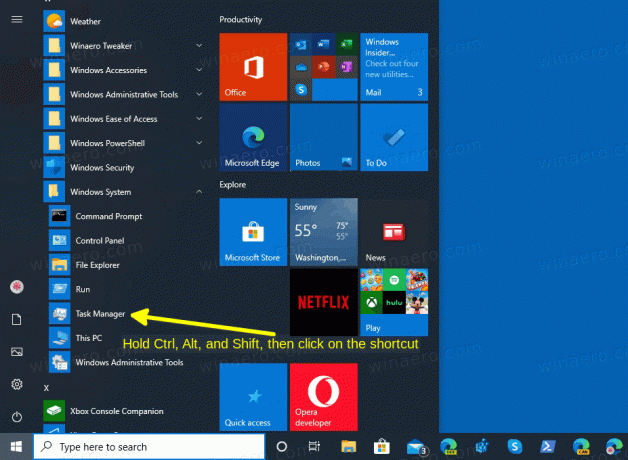
- Voila, počet će sa zadanim!

Također, postoji alternativna metoda koju možete koristiti.
Poništite postavke upravitelja zadataka pomoću tipkovničkog prečaca
- Zatvorite aplikaciju Task Manager.
- Otvorena Urednik registra.
- Idite na sljedeći ključ registra.
HKEY_CURRENT_USER\Software\Microsoft\Windows\CurrentVersion
Pogledajte kako doći do ključa registra jednim klikom.
- Pod, ispod
Trenutna verzija, desnom tipkom miša kliknite Upravitelj zadataka potključ i odaberite Izbrisati iz kontekstnog izbornika.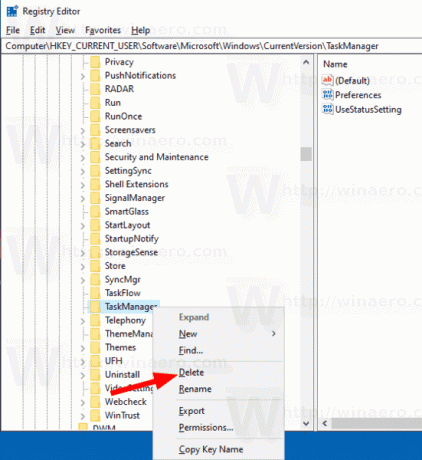
Sljedeći put kada pokrenete Upravitelj zadataka, on će ponovno stvoriti Upravitelj zadataka potključ automatski.
Prije (prilagođeni upravitelj zadataka):

Nakon (zadano):
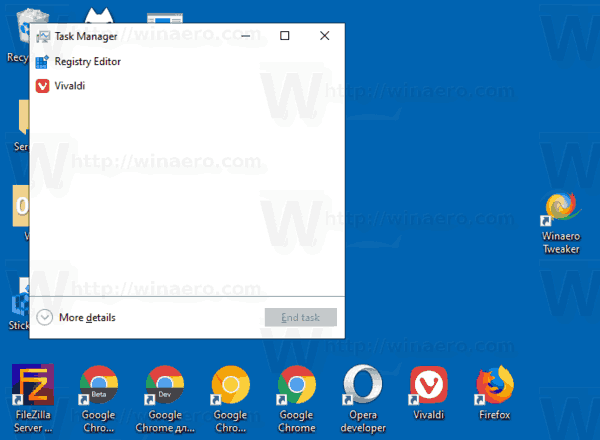
Da biste uštedjeli svoje vrijeme, možete preuzeti sljedeću datoteku registra.
Preuzmite datoteku registra
Dvaput kliknite na njega kako biste brzo resetirali postavke Upravitelja zadataka.
To je to.

