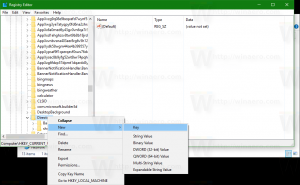Kako promijeniti zadani preglednik u sustavu Windows 11
Evo kako promijeniti zadani preglednik u sustavu Windows 11. Za razliku od Windowsa 10 koji pruža relativno jednostavan način postavljanja Chromea ili bilo kojeg drugog preglednika kao zadanog, promjena zadanog preglednika u sustavu Windows 11 je potpuni nered. Microsoft je poznat po svojim neprijateljskim nastojanjima korisnika da prebaci korisnike s Chromea na Edge. Tvrtka nameće svoj preglednik pomoću nativnih oglasa u sustavu Windows, nasumično resetiranje zadanih aplikacija, tvrdo kodiranje Edgea u vijesti i interese, itd.
Oglas
S najnovijim izdanjem sustava Windows, tvrtka poduzima još jedan korak kako bi otežala promjenu zadanog preglednika u sustavu Windows 11. Ako ne možete pronaći opciju za promjenu zadanog preglednika u sustavu Windows 11, ovaj će vam članak reći što učiniti.
Promijenite zadani preglednik u sustavu Windows 11
- Najjednostavniji način za promjenu zadanog preglednika u sustavu Windows 11 je preuzimanje Chromea, Firefoxa, Vivaldija ili bilo kojeg drugog preglednika.
- Zatim otvorite bilo koju web vezu iz druge aplikacije ili dokumenta. Windows 11 će vas pitati koju aplikaciju želite koristiti za otvaranje web veza.

- Odaberite preglednik koji želite postaviti kao zadani u sustavu Windows 11, a zatim stavite kvačicu pored Uvijek koristite ovu aplikaciju.
- Kliknite U redu.
Budući da je Microsoft iz nekog razloga uklonio opciju "Zadani preglednik" u postavkama sustava Windows, da biste promijenili zadani preglednik u sustavu Windows 11, trebate postaviti asocijacije datoteka za 22 različita formata datoteka. Ako to zvuči kao šala, tako je. Možemo se samo nadati da će Microsoft to promijeniti kada se Windows 11 približi javnom izdanju.
Postavite zadani preglednik u postavkama sustava Windows 11
- Otvorena Postavke sustava Windows. Možete koristiti Pobijediti + ja prečac, Windows Search ili popis svih aplikacija.
- Idite na aplikacije odjeljak, a zatim kliknite Zadane aplikacije.

- Naći Postavite zadane postavke za aplikaciju odjeljak i locirajte preglednik koji želite postaviti kao zadani u sustavu Windows 11.

- Postavite željeni preglednik za svaku vrstu datoteke. Tako je, za dvadeset i dva artikla.

Gotovo!
Glavni preglednici također imaju ugrađenu postavku koja vam omogućuje promjenu zadanog preglednika u sustavu Windows. Nažalost, te opcije izgledaju pokvarene u verziji za pregled sustava Windows 11. U Chromeu, na primjer, klikom na gumb Postavi kao zadano chrome://settings/defaultBrowser pokreće Windows postavke koje zauzvrat zahtijevaju promjenu zadanih aplikacija za dvadeset i dva različita web formata. Dok Microsoft ne promijeni stvari, to je jedini način za postavljanje zadanog preglednika u sustavu Windows 11.