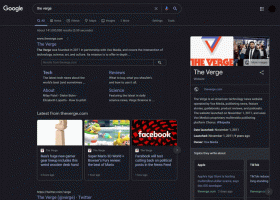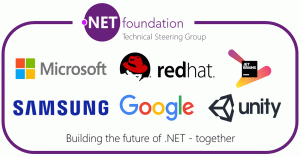Postavite statičku IP adresu u sustavu Windows 10 u Postavkama
U sustavu Windows 10 postoji nekoliko načina za postavljanje vaše IP adrese na statičku vrijednost za mrežnu dijagnostiku ili ako trebate formirati mrežu s drugim uređajem bez DHCP poslužitelja, preko Ethernet križanja kabel. Počevši od Windows 10 verzije 1903, možete postaviti statičku IP adresu za mrežnu vezu izravno u aplikaciji Postavke.
Oglas
Adresa internetskog protokola je niz brojeva (i slova u slučaju IPv6) za svaki mrežni adapter instaliran na vašem uređaju. Omogućuje mrežnim uređajima da pronađu i međusobno komuniciraju. Bez da svaki uređaj u mreži ima svoju jedinstvenu IP adresu, uopće neće moći uspostaviti mrežu.
Windows 10 podržava dvije vrste IP adresa.
Dinamička IP adresa dodjeljuje DHCP poslužitelj. Obično je to vaš usmjerivač, ali može biti namjensko računalo s Linuxom ili računalo sa sustavom Windows Server.
Statička IP adresa obično ručno određuje korisnik. Takva se konfiguracija tradicionalno koristi u malim mrežama, gdje DHCP poslužitelj nije dostupan i često nije potreban.
U sustavu Windows 10 postoji nekoliko načina postavljanja statičke IP adrese. Možete koristiti ili klasičnu Upravljačku ploču (Svojstva adaptera), Netsh u naredbenom retku ili PowerShell. Ove metode su detaljno pregledan u prethodnom članku. Počevši od verzije 18334, Windows 10 omogućuje postavljanje statičke IP adrese u aplikaciji Postavke. Pogledajmo kako se to može učiniti.
Da biste postavili statičku IP adresu u sustavu Windows 10 u postavkama,
- Otvori Aplikacija za postavke.
- Kliknite na Mreža i Internet.
- Na lijevoj strani kliknite na Ethernet ako koristite žičanu vezu. Kliknite na WiFi ako koristite bežičnu vezu.
- S desne strane kliknite naziv mreže povezan s vašom trenutačnom vezom.

- Pomaknite se prema dolje do IP postavke odjeljak za pregled vaše trenutne IP adrese i drugih parametara. Klikni na Uredi gumb za njihovu promjenu.

- U sljedećem dijaloškom okviru odaberite Priručnik s padajućeg popisa.

- Uključite opciju prekidača za verziju IP protokola. Vjerojatno ćete početi s IPv4.

- Ispunite IP adresa polje. Unesite željenu statičku IP adresu, na primjer, 192.168.2.10.
- U Duljina prefiksa podmreže tekstualni okvir, unesite masku podmreže duljina. Ne ulazite u podmrežu maska. Dakle, umjesto 255.255.255.0, trebate unijeti 24.
- Unesite svoju zadanu adresu pristupnika ako je koristite u Gateway polje.
- Unesite svoje Preferirani DNS i Alternativni DNS vrijednosti. Koristit ću Googleove javne DNS poslužitelje, 8.8.8.8 i 8.8.4.4.

- Ponovite isto za IPv6 ako je potrebno.
- Klikni na Uštedjeti dugme.
Ti si gotov.

Možda će vas zanimati čitanje članka
Kako vidjeti svoju IP adresu u sustavu Windows 10
To je to.